这篇教程教优图宝的朋友们用PS制作水晶质感糖果字,教程难度不大,制作的文字效果挺漂亮的,质感很强。转发过来和优图宝的朋友们一起分享学习了,如果学习之后还有不清楚的问题,大家可以到优图宝交流,先来看看效果图吧:

UTOBAO编注:更多PS文字效果教程学习和PS制作的文字效果作品请进入优图宝PS文字特效栏目,地址:http://www.utobao.com/news/56.html
具体的制作步骤如下:
1、新建一个文件,名称可以自定义,宽度和高度可以按照自己的需要自行设定,分辨率设为350象素/英寸,背景内容为白色,完成按确定
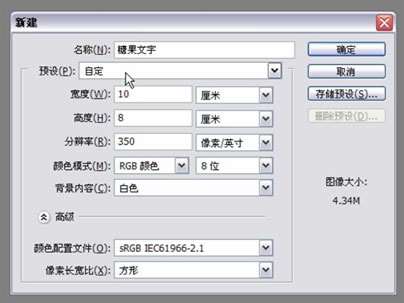
2、设远景色为玄色,在新建文件中使用横排文字工具输入相应文字。
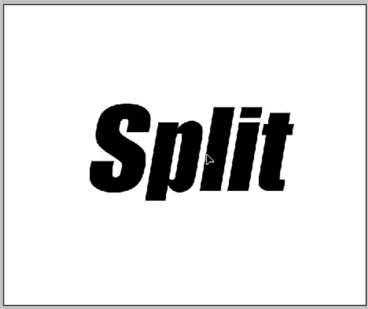
3、选择”图层>文字>创建工作路径”。
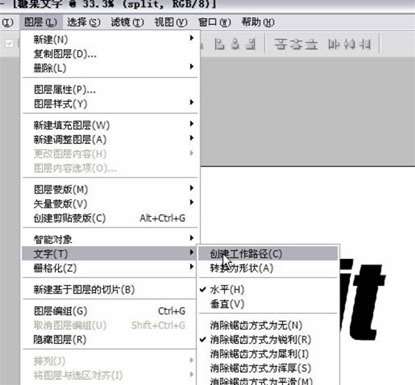
4、隐藏文字图层(单击图层选框中文字图层前的眼睛即可)
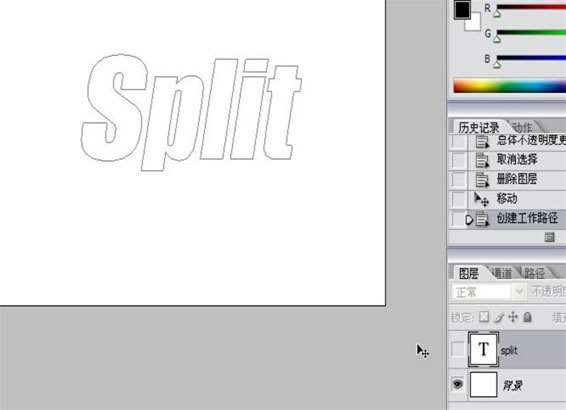 _ueditor_page_break_tag_
_ueditor_page_break_tag_
5、结合直接选择工具和钢笔工具使用,对文字进行变形。
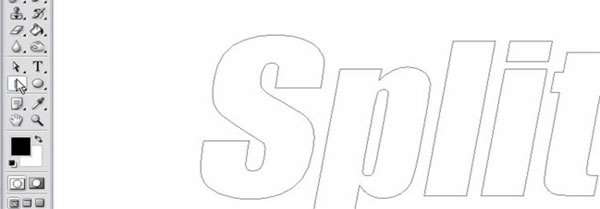
6、将文字路径作为选区载入(单击路径,单击将路径作为选取载入的按扭),如下图:
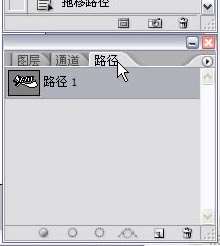
7、新建图层一,填充选区为玄色。
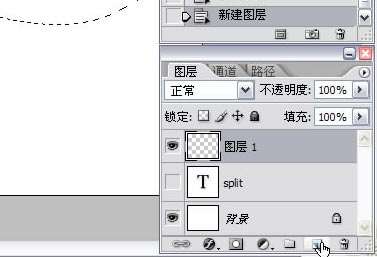

8、”取消选择”后,根据需要调整图层样式。
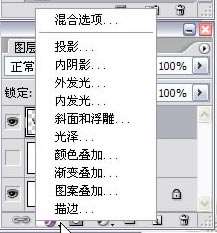
9、图层样式“投影”,混合模式后的颜色可以自己选择,这里颜色是:#590002,参数如下图设置:

10、图层样式“内阴影”,混合模式后的颜色可以自己选择,这里颜色是:#590002,参数如下图设置
 _ueditor_page_break_tag_
_ueditor_page_break_tag_
11、图层样式“斜面和浮雕”,这里颜色是:#F9676A,参数如下图设置:

12、图层样式“颜色叠加”,这里颜色是:#FB0301,参数如下图设置:
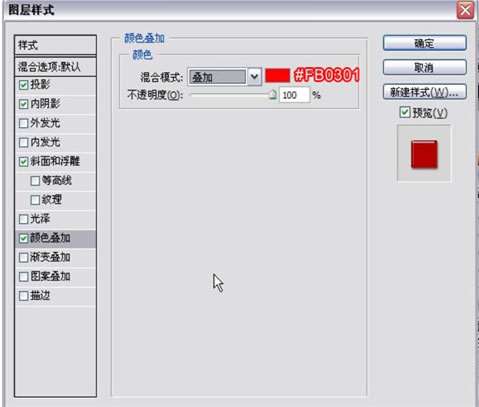
13、图层样式“渐变叠加”,参数如下图设置:
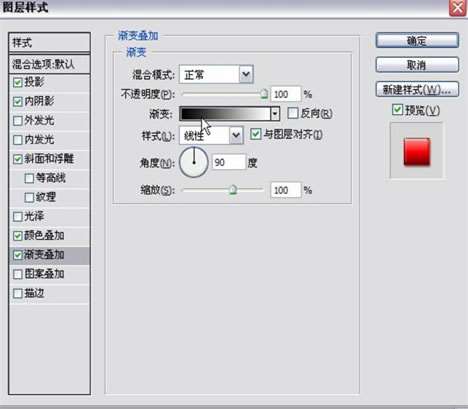
14、渐变颜色的第一个颜色标记点是:#515151,第二个是:#202020,第三个是: #FFFFF

效果图:

UTOBAO编注:更多PS文字效果教程学习和PS制作的文字效果作品请进入优图宝PS文字特效栏目,地址:http://www.utobao.com/news/56.html




