这篇教程教优图宝的朋友们用PS制作简单LED动画效果字,教程难度不大。制作的文字效果有点类似LED跑马灯效果。转发过来和优图宝的朋友们一起学习了。先来看看最终的效果图吧:
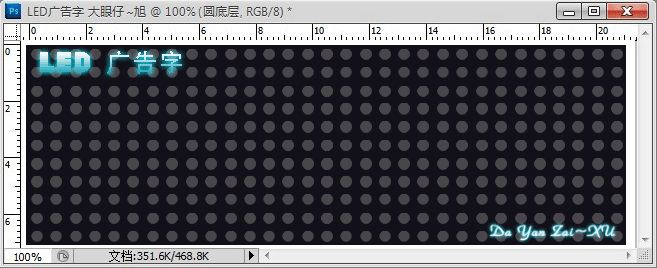
UTOBAO编注:更多PS文字效果教程学习和PS制作的文字效果作品请进入优图宝PS文字特效栏目,地址:http://www.utobao.com/news/56.html
具体的制作步骤如下:
1、新建一个600 * 200像素文档,背景填充暗灰色:#121117。新建一个图层,用椭圆选框工具拉出下图所示的正圆选区并填充灰色:#8D8C92,放置在左上角。
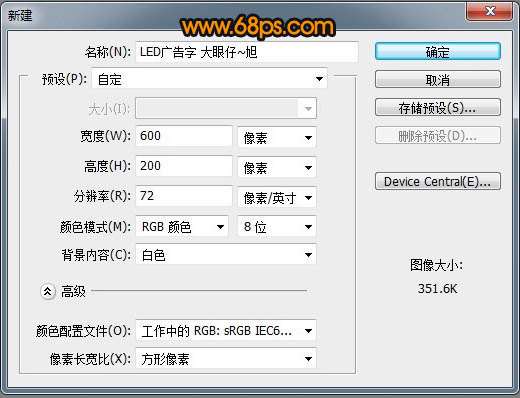
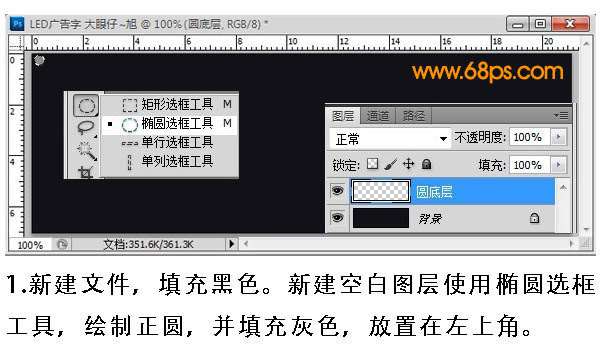 2、按照之前的教程:Photoshop制作简单的发光LED字,用动作命令开始复制圆(当然也可以用其它方法复制)。
2、按照之前的教程:Photoshop制作简单的发光LED字,用动作命令开始复制圆(当然也可以用其它方法复制)。

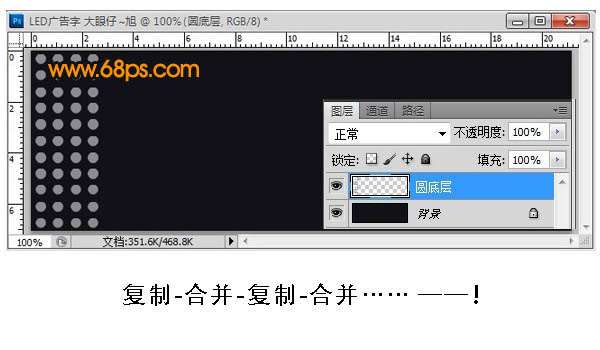
 3、复制后效果如下图,再按Ctrl + R 调出参考线,并拉出参考线。复制一层圆底层得到副本,并影藏圆底层。
3、复制后效果如下图,再按Ctrl + R 调出参考线,并拉出参考线。复制一层圆底层得到副本,并影藏圆底层。

4、使用矩形选框工具拉出下图所示的选区,按Delete 删除不需要的部分,如下图如下图。

5、使用同样的方法删除不需要的部分来完成字体的制作。
 _ueditor_page_break_tag_6、删除完后并为其添加图层样式。
_ueditor_page_break_tag_6、删除完后并为其添加图层样式。

分别设置外发光、内发光、光泽、颜色叠加,参数设置如下图。
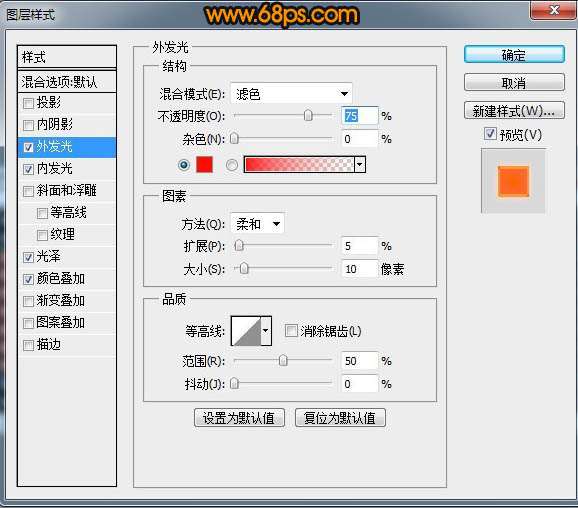
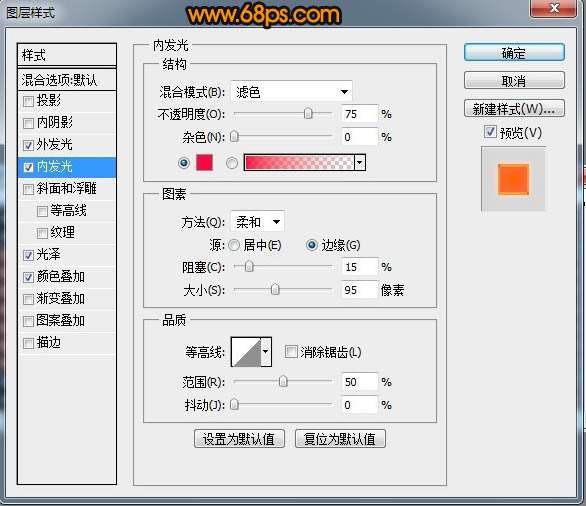
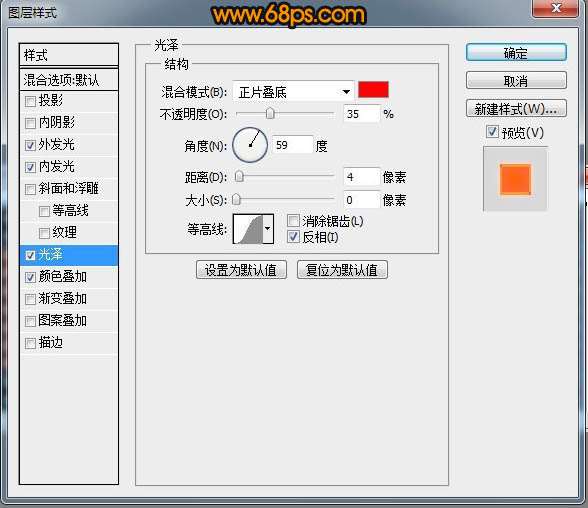
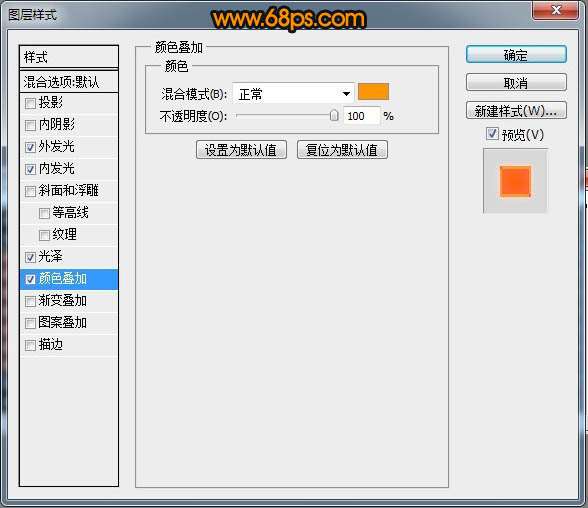 添加图层样式效果如下图,假如感觉图层样式不是很明显,可以再复制一层并合并,加强下效果。
添加图层样式效果如下图,假如感觉图层样式不是很明显,可以再复制一层并合并,加强下效果。
 _ueditor_page_break_tag_
_ueditor_page_break_tag_
7、选择菜单:窗口 > 动画,出现下面的动画面板,下面开始制作动画。
 8、在制作动画的时候,我们需要留意帧是有规律的,文字上的圆点要与背景部分的圆点对齐,高度要保质一只。最好是拉上参考线来校准。移动的时候把文字由左至右移动,大致过程如下图。
8、在制作动画的时候,我们需要留意帧是有规律的,文字上的圆点要与背景部分的圆点对齐,高度要保质一只。最好是拉上参考线来校准。移动的时候把文字由左至右移动,大致过程如下图。



 9、最好添加装饰(制作GIF动画时一定要有耐心),最好导出为GIF格式,完成终极效果。
9、最好添加装饰(制作GIF动画时一定要有耐心),最好导出为GIF格式,完成终极效果。

终极效果:
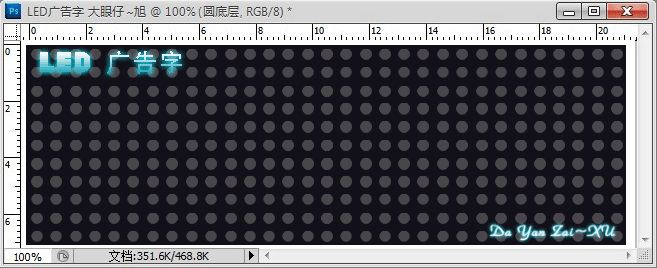
UTOBAO编注:更多PS文字效果教程学习和PS制作的文字效果作品请进入优图宝PS文字特效栏目,地址:http://www.utobao.com/news/56.html




