这篇教程教优图宝的朋友们用PS打造嵌有霓虹灯的金属质感文字,教程难度不大,主要运用图层样式来体现质感和发光效果。制作的文字效果灰常的漂亮,转发过来和优图宝的朋友们一起分享下,先来看看最终的效果图吧:

UTOBAO编注:更多PS文字效果教程学习和PS制作的文字效果作品请进入优图宝PS文字特效栏目,地址:http://www.utobao.com/news/56.html
具体的制作步骤如下:
1、首先创建一个新的图片,我使用的尺寸是1920*1080,分辨率为300ppi,背景颜色为#272727,如图所示。
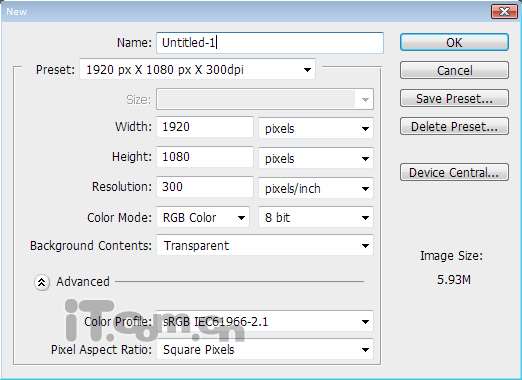
2、创建一个新图层,命名为“划痕1”,然后下载PS划痕笔刷并载入到photoshop中,使用黑色的划痕笔刷在图片止涂抹。接下来按Ctrl+J复制一层重命名为“划痕2”,设置这个图层的不透明度为50%,按下Ctrl+I进行反相,效果如图所示。
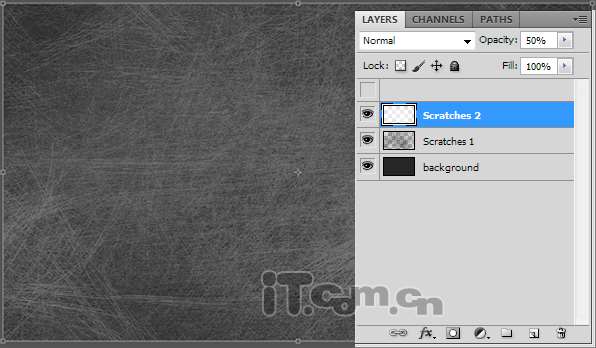
3、使用文字工具在图片的中间输入文字,如图所示。

4、接下来给文字图层混合以下的图层样式效果。
投影:混合模式“颜色加深”、不透明度“74%”、角度“120度”、距离0、扩展2、大小21
外发光:混合模式“滤色”、不透明度“16%”、白色、方法“柔和”、扩展4、大小250、范围50、抖动0
斜面和浮雕:样式“内斜面”、方法“平滑”、深度“205%”、大小5像素、软化0像素,角度120,高度30、光泽等高线“环形”,高光模式“线性减淡(添加)”,阴影模式“正片叠底”、不透明度100%
光泽:混合模式“叠加”、不透明度100%、角度19度、距离246像素、大小67像素,等高线环形、勾选“消除锯齿”
颜色叠加:混合模式“正常”、不透明度75%、#275057
渐变叠加:混合模式“正常”、不透明度100%、样式“线性”、角度90度、缩放93%、渐变颜色为#ffffff到#bfbfbf
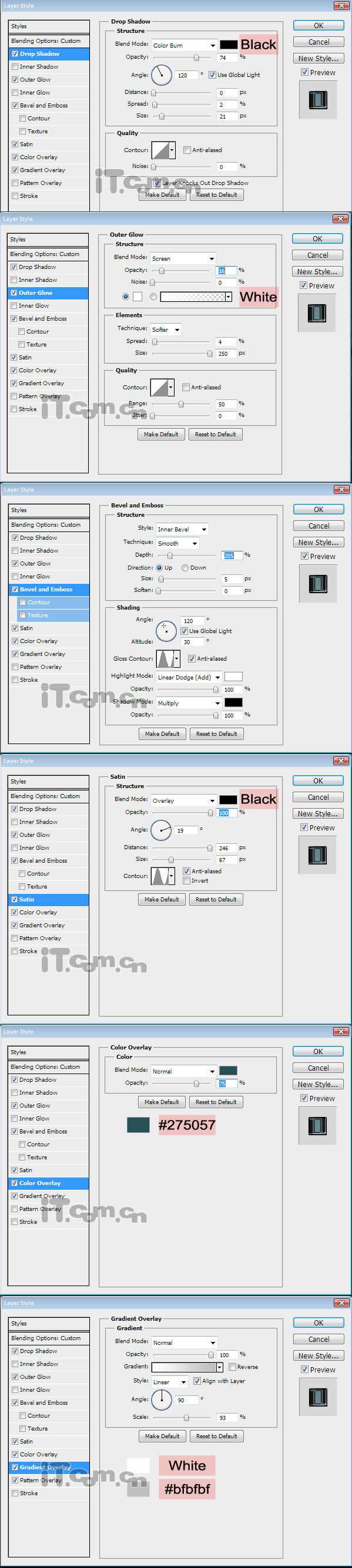 _ueditor_page_break_tag_
_ueditor_page_break_tag_
效果如图所示。

5、下面我们添加金属的划痕。选择画笔工具主要使用“沙丘草”和“草”这两种笔刷,如图所示。
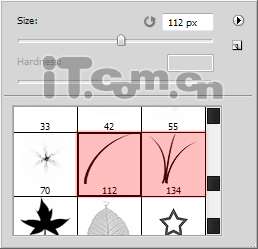
6、创建一个新图层命名为“金属划痕”,设置图层的不透明度为50%,然后添加下面的图层样式。
投影:混合模式“颜色加深”、不透明度20%、角度120、距离0、扩展13、大小4
斜面和浮雕:样式“内斜面”、方法“平滑”、大小2,软化0,角度 -27、高度79、调光模式“滤色”、阴影模式“正片叠底”,不透明度75%
颜色叠加:混合模式“线性加深”、不透明度100%
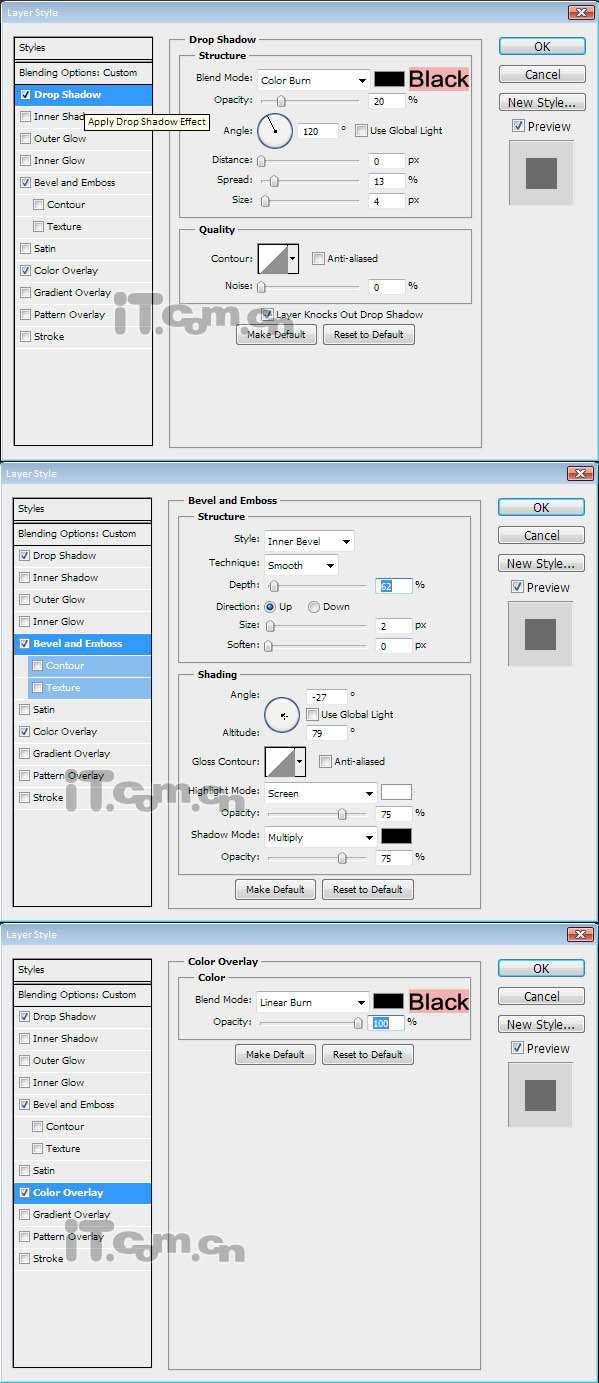
7、按着Ctrl键单击文字图层的缩略图载入其选区,然后使用沙丘草和草笔刷在选区中添加一些划痕,如图所示。

8、创建好金属划痕后,为以让整体更满意一点,我人要去除超出文字边界的划痕。如下图红色区域所示,使用橡皮擦工具清除这些部分的划痕。
 _ueditor_page_break_tag_
_ueditor_page_break_tag_
9、下面我们添加霓虹灯效果。使用圆角矩形工具,在文字上创建一个红色的矩形,如图所示。

10、给矩形图层混合下列的图层样式效果。
内阴影:混合模式“线性加深”、不透明度100%、角度120、距离0、阻塞0、大小4
外发光:混合模式“线性减淡(添加)”、不透明度75%、方法“柔和”、扩展5、大小57
内发光:混合模式“滤色”、不透明度75%、白色、方法“柔和”、阻塞0、大小10
光泽:混合模式“正常”、不透明度50%、角度19度、距离13、大小13、颜色#96f1ff
颜色叠加:混合模式“正常”、不透明度100%

11、接下来我们添加一些污迹效果。创建一个新图层混合模式为叠加。设置前景色为黑色,选择画笔工具,在属性栏中选择笔刷项最底部的那些笔刷。然后载入文字选区,在文字上随机涂抹一些污迹。执行“滤镜—杂色—添加杂色”设置高斯分页、10%,单色,如图所示。

12、下面给金属文字添加一些螺丝钉。创建一个新图片,使用椭圆选框工具画出下图所示的图形,然后选择“编辑—定义画笔预设”。
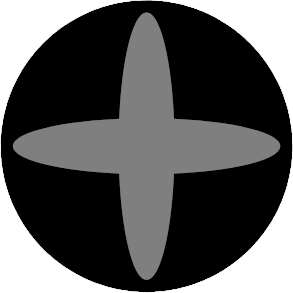 _ueditor_page_break_tag_
_ueditor_page_break_tag_
13、返回文字图片中,创建一个新图层,命名为“螺丝”。使用上一步骤定义的画笔画出一个螺丝针,然后设置大小和位置,并添加下图所示的图层样式效果。
投影:混合模式“线性加深”、不透明度100%、角度120度、距离0、扩展0、大小3
内阴影:混合模式“正片叠底”、不透明度75%、距离4、阻塞0、大小4
斜面和浮雕:样式“内斜面”、方法“平滑”、深度1000、大小1
等高线:线性、范围50%
光泽:混合模式“正常“、白色、角度19度、距离0、大小9、等高线“高斯分布”
颜色叠加:混合模式“正常”、颜色#6e6e6e、不透明度100%
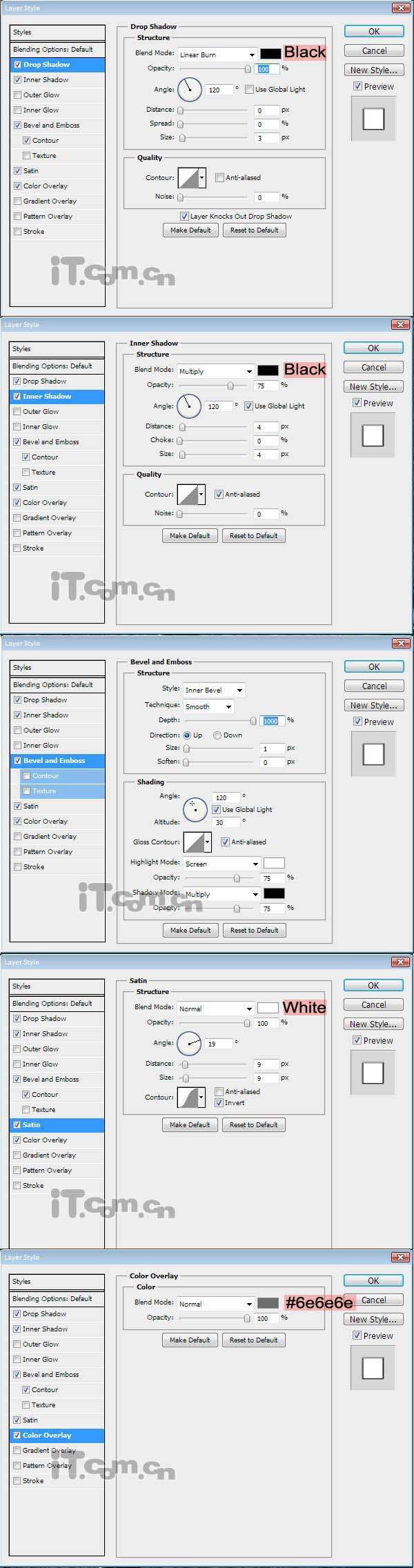
14、最后把制作好的螺丝钉复制到各个文字上就完成了。

最终效果如图所示。

UTOBAO编注:更多PS文字效果教程学习和PS制作的文字效果作品请进入优图宝PS文字特效栏目,地址:http://www.utobao.com/news/56.html




