这篇教程教优图宝的朋友们用PS制作破碎玻璃文字效果,教程制作的文字效果很漂亮,制作难度一般。转发过来和优图宝的朋友们一起学习了。先来看看最终的效果图吧:

UTOBAO编注:更多PS文字效果教程学习和PS制作的文字效果作品请进入优图宝PS文字特效栏目,地址:http://www.utobao.com/news/56.html
具体的制作步骤如下:
第一步: 创建一个大小为1000×600(像素),背景透明的新文件。选择渐变工具,按照下图所示调整,选择渐变填充。
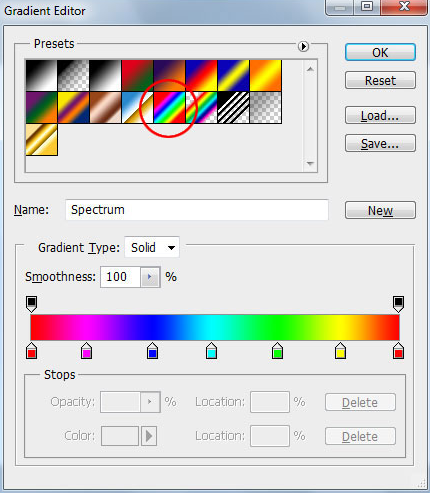
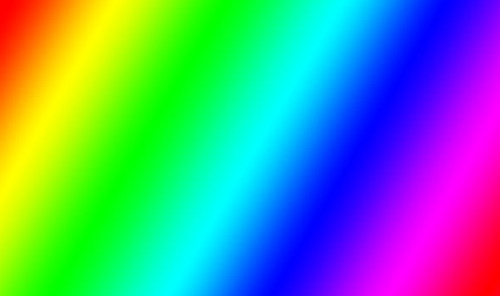
photoshop制作碎玻璃文字效果 第二步: 选择菜单栏中的调整>色相/饱和度和梯度饱和度,按照如下设置。
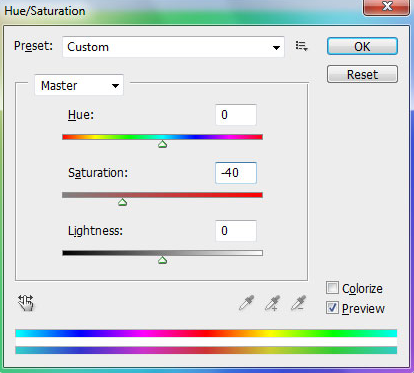
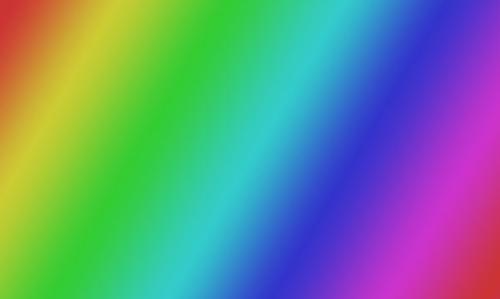 _ueditor_page_break_tag_
_ueditor_page_break_tag_
photoshop制作碎玻璃文字效果 第三步: 输入文字,大小、字体以及颜色的设置按个人喜好。

photoshop制作碎玻璃文字效果 第四步: 现在要开始用photoshop制作碎玻璃文字效果了,依照下图打开图层样式,按下图所示设置。
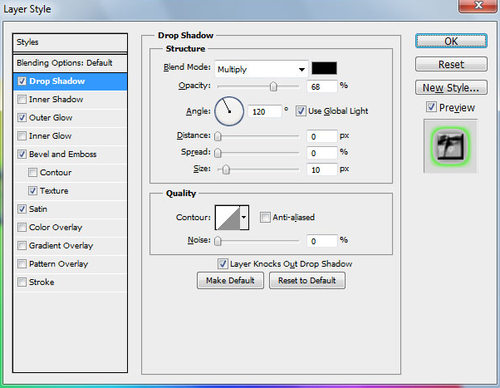
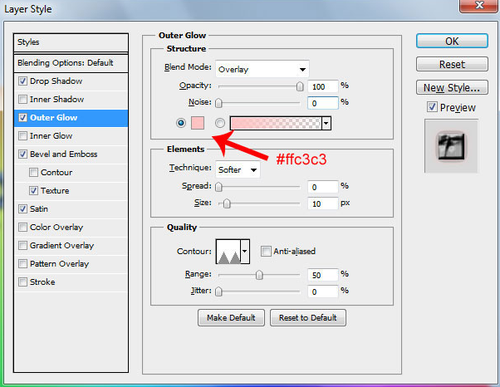
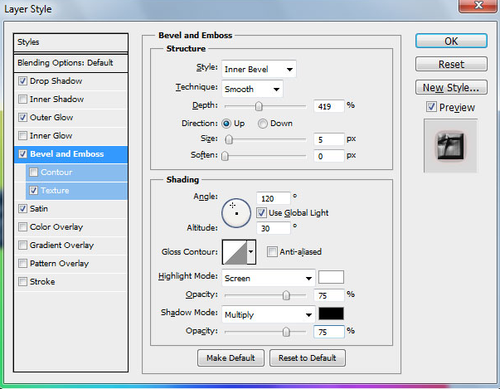
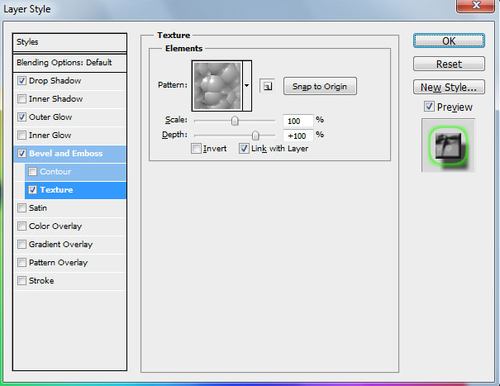 _ueditor_page_break_tag_
_ueditor_page_break_tag_
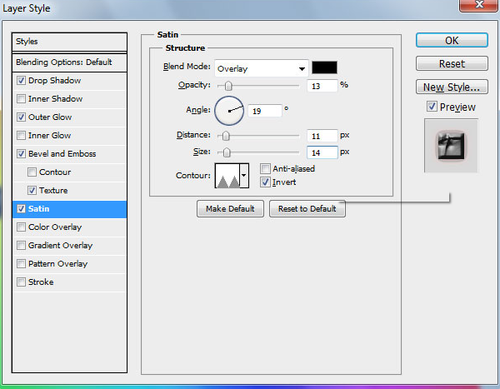
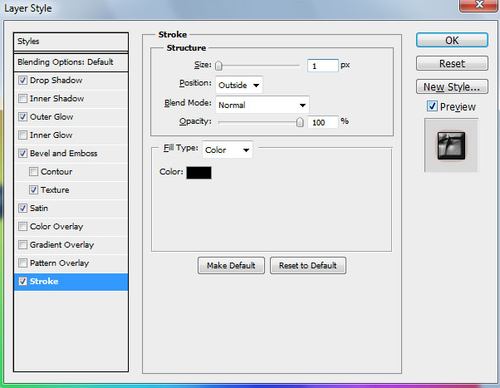
依次用photoshop做完这些字体效果设置后,文字效果应该如下:

photoshop制作碎玻璃文字效果 第五步: CTRL+J复制background copy这一层,回到图层调版层,然后创建剪贴蒙版,用复制的图层创建面具。
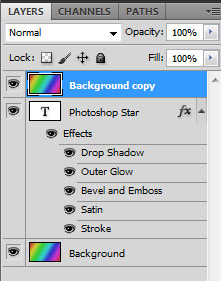
photoshop制作碎玻璃文字效果第六步:photoshop制作碎玻璃文字最终效果。

UTOBAO编注:更多PS文字效果教程学习和PS制作的文字效果作品请进入优图宝PS文字特效栏目,地址:http://www.utobao.com/news/56.html




