这篇教程教优图宝的朋友们用PS制作线框透视文字效果,教程属于比较简单的PS文字效果教程,制作的难度不大。转发过来和优图宝的朋友们一起分享下,先来看看最终的效果图吧:

UTOBAO编注:更多PS文字效果教程学习和PS制作的文字效果作品请进入优图宝PS文字特效栏目,地址:http://www.utobao.com/news/56.html
具体的制作步骤如下:
1、首先在photoshop中创建一个新图片,我使用了900*900px的尺寸,背景填充玄色,如图所示。
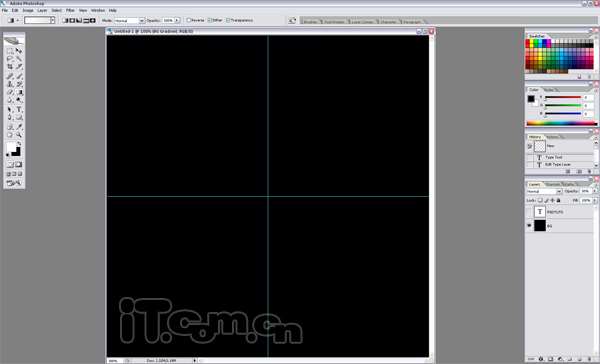
2、使用文字工具输入白色的文字并调整文字的角度,然后创建一个新图层,载入文字殊效,在新图层的选区中填充一个绿色到白色的渐变效果,设置图层的不透明度60%左右。接着选择文字图层执行“图层—图层样式—内发光”,添加一个玄色的内发光效果,柔化边沿,如图所示
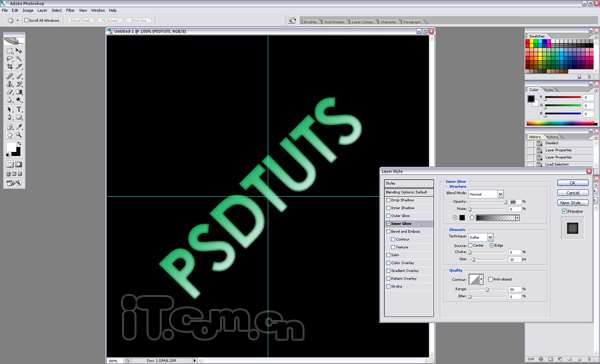
3、载入文字选区,创建一个新图层,然后选择“编辑—描边”设置白色、2px,然后执行“图层—图层样式—外发光”,最后使用移动工具向右移动5个像素左右的间隔,效果如图所示
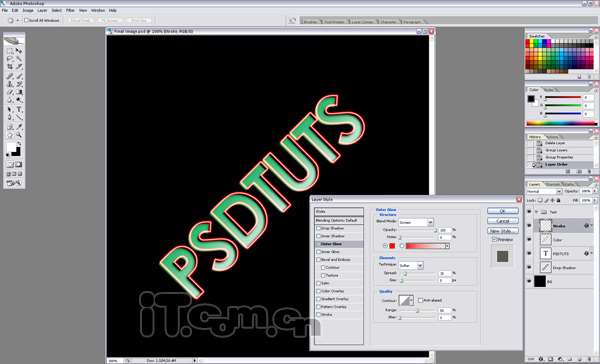
4、创建一个新图层,然后在文字的四周随机添加一些白色的星光,使用不同大小的柔角画笔工具就可以了
 _ueditor_page_break_tag_
_ueditor_page_break_tag_
5、再创建一个新图层,使用不同大小的柔角画笔工具添加一些玄色和白色的点点,如图所示。
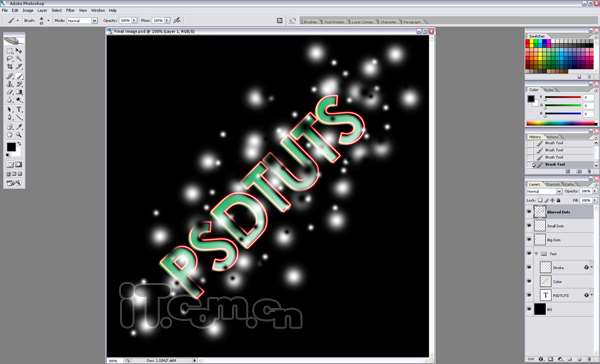
6、执行“滤镜—模糊—动感模糊”,角度为45度,间隔为500左右,如图所示

7、复制动感模糊的图层两次,并设置混合模式为颜色减淡,效果如图所示。
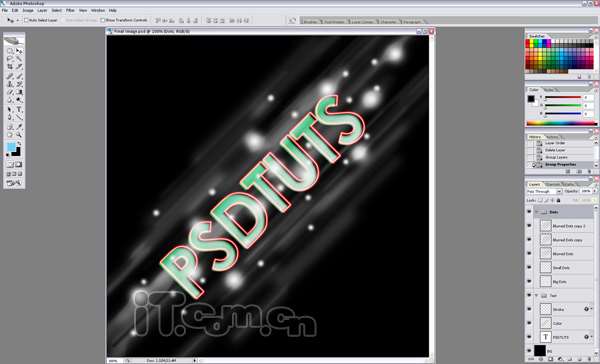
8、让我们在下方再添加一行文字吧,这行文字我使用了投景,内发光,和红色描边的图层样式效果

终极效果如图所示。

UTOBAO编注:更多PS文字效果教程学习和PS制作的文字效果作品请进入优图宝PS文字特效栏目,地址:http://www.utobao.com/news/56.html




