这篇教程教优图宝的朋友们用PS制作放射光线效果发光字,教程制作的文字效果很漂亮。制作难度中等。转发过来和优图宝的朋友们一起分享学习了,先来看看最终的效果图吧: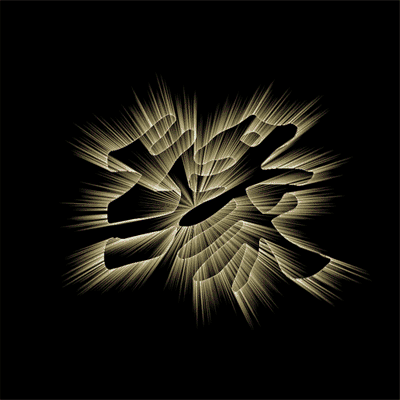
UTOBAO编注:更多PS文字效果教程学习和PS制作的文字效果作品请进入优图宝PS文字特效栏目,地址:http://www.utobao.com/news/56.html
具体的制作步骤如下:
1、新建一个大小适当的文档,背景填充玄色。选择文字工具打上想要的文字,然后栅格化图层。 2、把文字填充白色,图层混合模式改为“正片叠底”。

3、执行:滤镜 > 风格化 > 曝光过度。 4、执行:图像 > 调整 > 自动色阶,复制一层副本备用。 5、执行:滤镜 > 扭曲 > 极坐标,选择“极坐标到平面坐标”。

6、执行:图像 > 旋转画布 > 顺时针旋转90度。 7、执行:滤镜 > 风格化 > 风,数值默认,确定后按Ctrl + F 多加强几次,效果自己满足为止。 8、执行:图像 > 旋转画布 > 逆时针旋转90度。
 9、执行:滤镜 > 扭曲 > 极坐标,选择“平面坐标到极坐标”。 10、按Ctrl + U 调整色相/饱和度,勾选着色选项,调整字体颜色,更改副本混合模式为“滤色”。
9、执行:滤镜 > 扭曲 > 极坐标,选择“平面坐标到极坐标”。 10、按Ctrl + U 调整色相/饱和度,勾选着色选项,调整字体颜色,更改副本混合模式为“滤色”。

11、按照同样的方法制作多个颜色的字体,最后用IR做成GIF动画(具体动画制作这里就不详解了),完成终极效果。


终极效果:
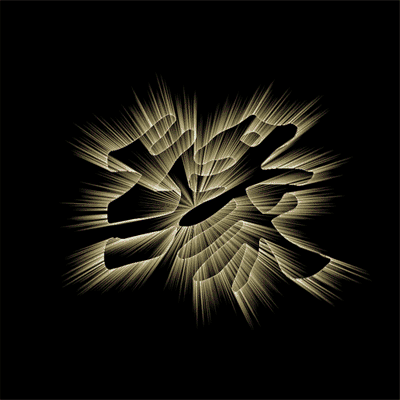
UTOBAO编注:更多PS文字效果教程学习和PS制作的文字效果作品请进入优图宝PS文字特效栏目,地址:http://www.utobao.com/news/56.html




