这篇教程教优图宝的朋友们用PS制作漂亮潮流文字壁纸,教程制作的文字壁纸很漂亮。制作的难度中等。教程里使用到的素材作者没有提供。大家自己在网络上寻找合适的素材吧。同时高宇在这里补一句,寻找素材的能力也是学好PS的一个条件。好了,先来看看最终的效果图吧:
UTOBAO编注:更多PS文字效果教程学习和PS制作的文字效果作品请进入优图宝PS文字特效栏目,地址:http://www.utobao.com/news/56.html
具体的制作步骤如下:
1、新建一个大小如下图的文档,背景填充黑色。立体字是用Maya做好的,有兴趣的可以下载相关软件尝试一下。
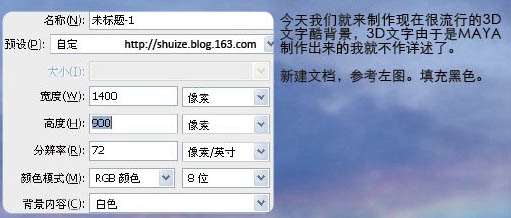
2、将做的立体字导入进来,将该层命名为“Hazard”,调出文字选区,按Ctrl + Shift + I 反选,按Ctrl + Alt + D 羽化1个像素,然后按Delete 删除,直到把文字的白边删除。
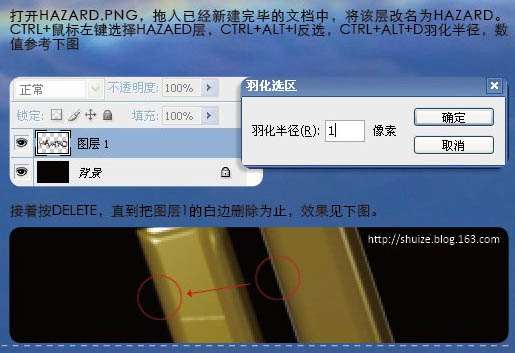 3、选择图层1,按Ctrl + T 缩小比例,效果如下图。
3、选择图层1,按Ctrl + T 缩小比例,效果如下图。

4、接着将素材热气球,彩虹,背景图案等拖进来,适当放置位置,并改好图层名称。
 _ueditor_page_break_tag_
_ueditor_page_break_tag_
5、首先是“Hzard”层。,它应该是画面的主体,我们需要想办法突出它,先给图层加点投影,参数设置如下图。
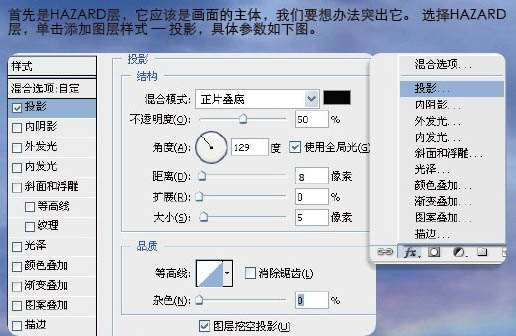
6、按Ctrl + M 把文字调亮,参数设置如下图。
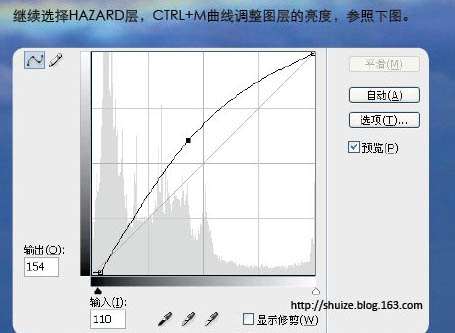 7、复制“Hazard”图层,茎阴影深处,把图层改名为“Hazard 模糊”,执行:滤镜 > 模糊 > 高斯模糊,参数设置如下图。
7、复制“Hazard”图层,茎阴影深处,把图层改名为“Hazard 模糊”,执行:滤镜 > 模糊 > 高斯模糊,参数设置如下图。
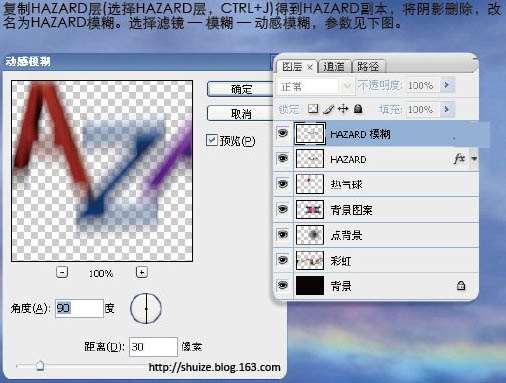
8、调出“Hazard”图层选区,回到“Hazard 模糊”图层,按住Alt 键添加图层蒙版,效果如下图。

9、把气球图层复制两层,适当命名后单独调整颜色和位置。
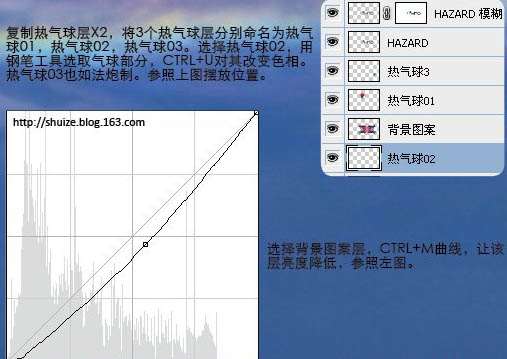 _ueditor_page_break_tag_
_ueditor_page_break_tag_
 12、最后调整一下细节,添加一些装饰素材,完成最终效果。
12、最后调整一下细节,添加一些装饰素材,完成最终效果。

最终效果: 
UTOBAO编注:更多PS文字效果教程学习和PS制作的文字效果作品请进入优图宝PS文字特效栏目,地址:http://www.utobao.com/news/56.html




