这篇教程教优图宝的朋友们用PS制作炫光文字,教程难度中等。主要使用图层样式来制作炫光文字效果。这里感谢作者KARLOO写的教程,同时也希望优图宝的朋友们喜欢这篇教程。先来看看最终的效果图吧: 
UTOBAO编注:更多PS文字效果教程学习和PS制作的文字效果作品请进入优图宝PS文字特效栏目,地址:http://www.utobao.com/news/56.html
用到的背景素材: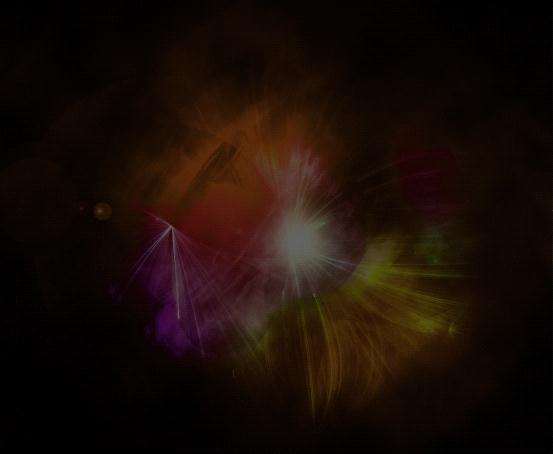
具体的制作步骤如下:
首先,在背景上添加字母(当然你喜欢的什么都可以写上,这里就用"twinkle闪烁"来设计),
Font—delikatesen (为大家提供分享),效果如下:

(图层样式在本设计过程中起很大作用。。)
双击twinkle的图层,跳出图层样式的窗口:
然后设置成下边几个图的数值
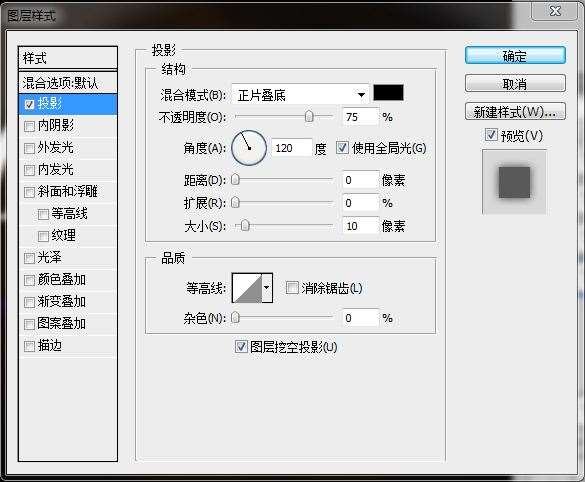 _ueditor_page_break_tag_
_ueditor_page_break_tag_
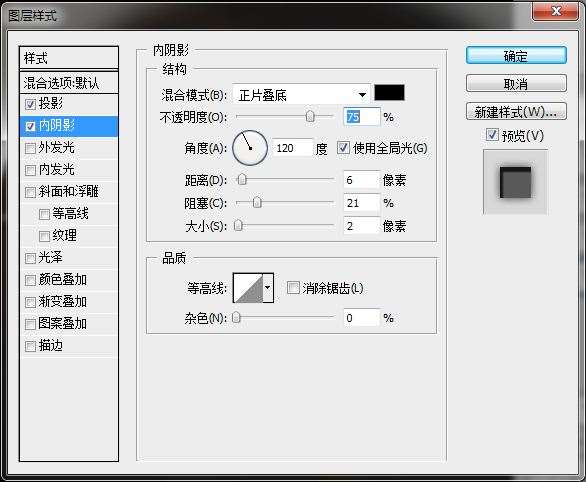
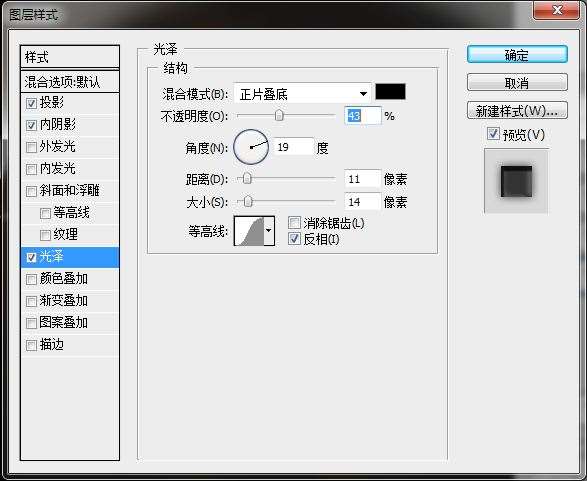
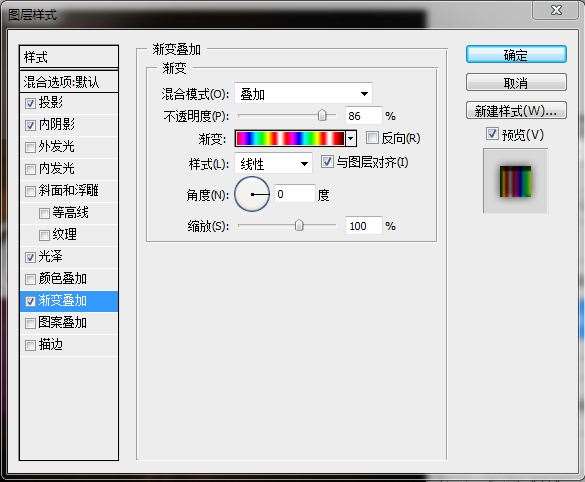
五彩斑斓的色彩就是从这里出来的。。
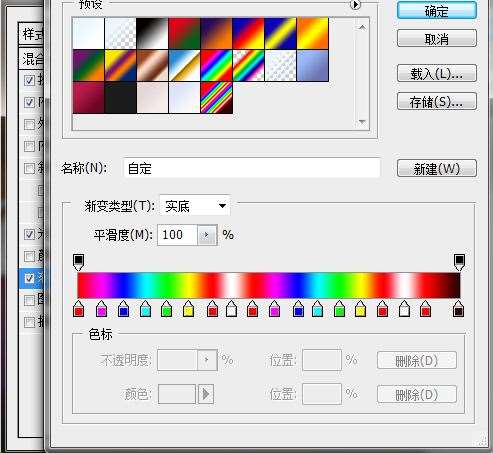
混合样式:自定 》混合模式》叠加。。
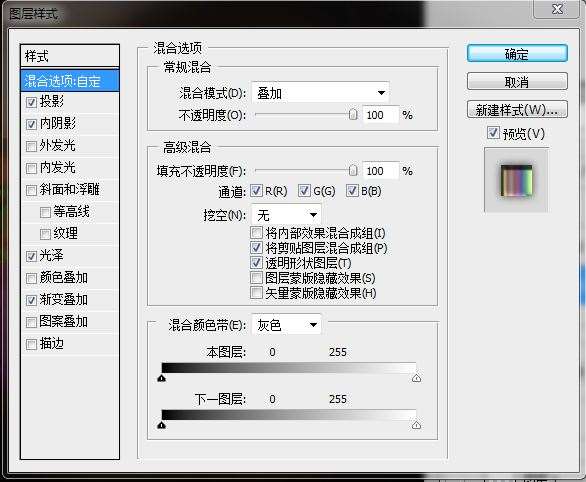
数值设置好后,效果大概就是这个样子了。不过看上去不够绚丽,不急,请继续往下翻。。
 _ueditor_page_break_tag_
_ueditor_page_break_tag_
用钢笔工具把整个单词的光影效果突出一些。画笔的直径控制在“2~4”像素之间。
钢笔工具》鼠标右键》描边路径》画笔,模拟压力(确定)。

钢笔描好之后的单图层黑背景效果(当然你可以选择自己更立体的方式)。

||

然后再用钢笔工具描画光影线条。
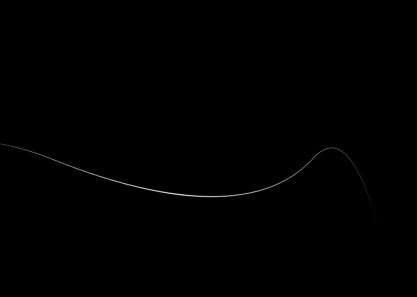
画出线条之后,再调节线条的图层样式:
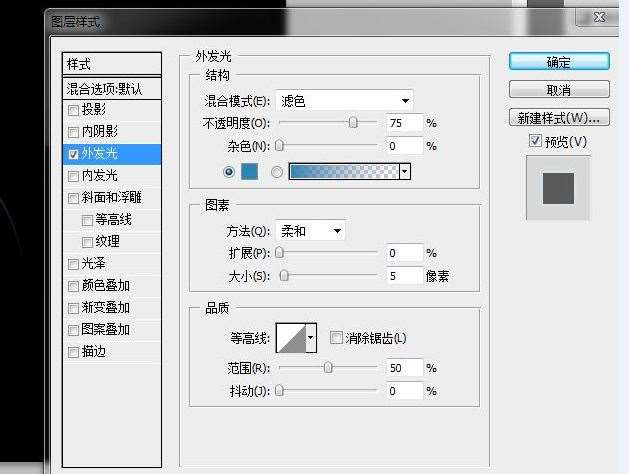 _ueditor_page_break_tag_
_ueditor_page_break_tag_


然后,再用钢笔工具,在线条上描出一小段一小段的"亮"线条。

效果图是:

再用这个方法多描几条漂亮的弧线。最终的效果图如下:(之前貌似不是很清晰,上传了好几次才好使。我表示有压力。)

UTOBAO编注:更多PS文字效果教程学习和PS制作的文字效果作品请进入优图宝PS文字特效栏目,地址:http://www.utobao.com/news/56.html




