这篇教程教优图宝的朋友们用Photoshop制作色彩斑斓文字效果,教程制作难度中等有简单的合成操作。转发过来和优图宝的朋友们一起学习。先来看看最终的效果图: 
UTOBAO编注:更多PS教程学习和PS作品请到ps文字特效栏目,地址:http://www.utobao.com/news/56.html
1、新建一个大小自定的文档,背景填充灰色。选择文字工具打上自己喜欢的文字,字体颜色选择白色。
2、双击文字图层调出图层样式,分别设置投影,渐变叠加,描边,参数设置如下图。
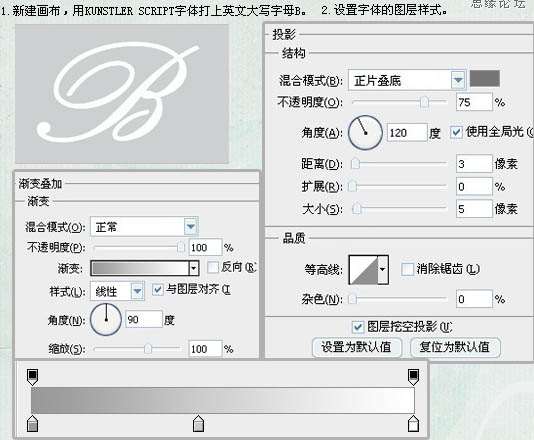
 3、新建一个图层,用矩形选框工具拉出长条形矩形选区填充绿色,然后再复制并改变颜色做出下图所示的效果,然后把长条矩形图层合并为一个图层。图形选区要能盖住文字。
3、新建一个图层,用矩形选框工具拉出长条形矩形选区填充绿色,然后再复制并改变颜色做出下图所示的效果,然后把长条矩形图层合并为一个图层。图形选区要能盖住文字。
4、调出文字图层选区,回到填充图层,按Ctrl + Shift + I 反选,按Delete 删除多出部分,效果如下图。
 _ueditor_page_break_tag_
_ueditor_page_break_tag_
5、打开下图所示的墨迹素材,用魔术棒抠出来,堆在文字上面。堆好后把墨迹图层合并,然后载入选区。关闭墨迹图层前的眼睛,回到填充图案图层,添加图层蒙版,效果如下图。

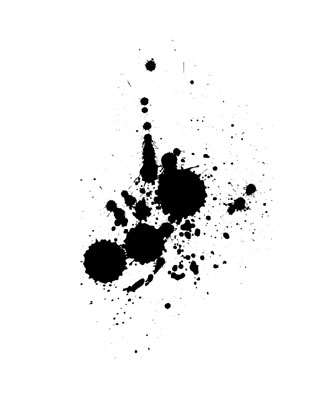
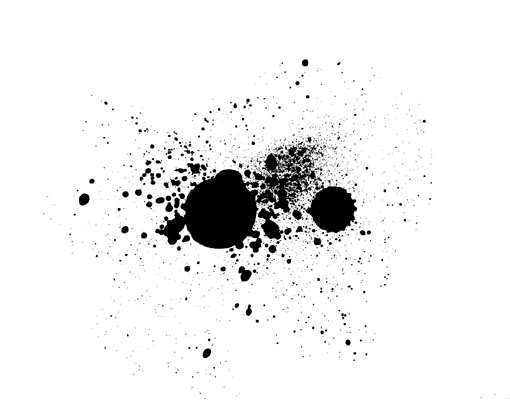
 6、关闭背景图层前的眼睛,盖印可见图层,然后给盖印后的图层添加图层样式,参数设置如下图左。
6、关闭背景图层前的眼睛,盖印可见图层,然后给盖印后的图层添加图层样式,参数设置如下图左。

7、用移动工具把文字稍微向右移动一点,做出立体效果。
8、打开下图所示的素材,依次拖进来,装饰到文字上面,效果如下图。
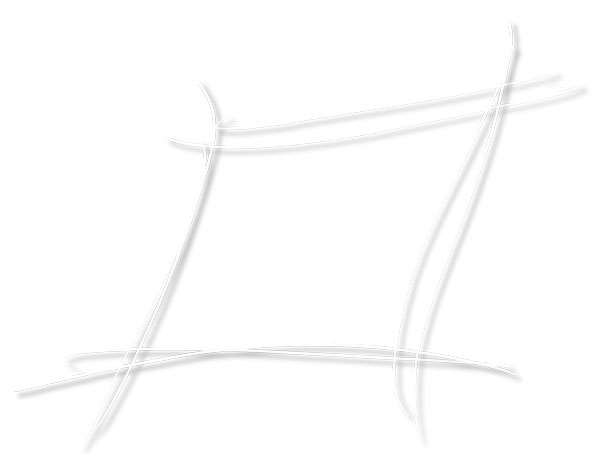 _ueditor_page_break_tag_
_ueditor_page_break_tag_

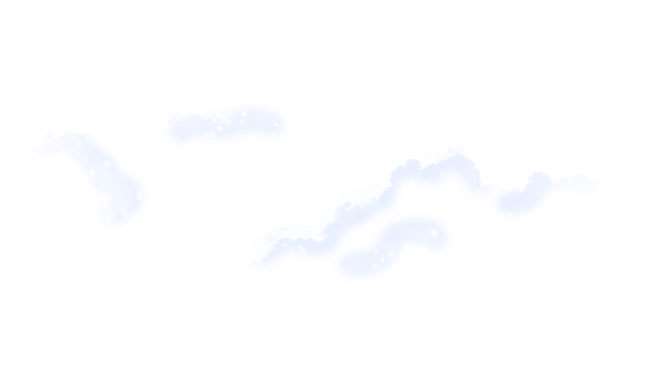
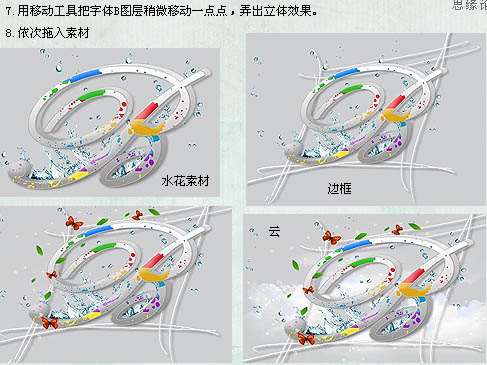 9、把文字图层复制一层,选择菜单:编辑 > 变换 > 垂直翻转,移到原文字下面,加上图层蒙版,用黑色画笔涂出倒影效果,完成最终效果。
9、把文字图层复制一层,选择菜单:编辑 > 变换 > 垂直翻转,移到原文字下面,加上图层蒙版,用黑色画笔涂出倒影效果,完成最终效果。

最终效果:

UTOBAO编注:更多PS教程学习和PS作品请到ps文字特效栏目,地址:http://www.utobao.com/news/56.html




