这篇教程教优图宝的朋友们用Photoshop制作七彩立体字,教程制作的文字效果非常漂亮。制作难度中等。转发过来和优图宝的朋友们一起学习一下,先来看看最终的效果图:

UTOBAO编注:更多照片处理教程学习及作业提交请到ps文字特效栏目:http://www.utobao.com/news/56.html
具体的制作步骤如下:
1.新建文件,选择字体打上文字,要做3D效果的话,字体要粗一点的。
2.按住ctrl用鼠标点击文字图层获得选区,新建图层,选择渐变工具,为了方便,我选择了默认的渐变 ,从左往右拉,如图 。
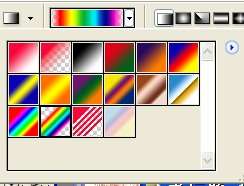
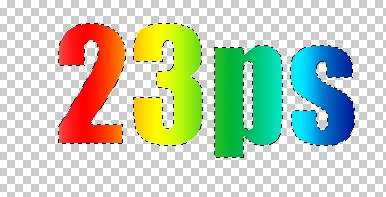
3.ctrl+j复制图层,得到图层一副本,透明度调为65,拉到图层一下面,调整位置。
 4.双击副本图层进入图层样式进行设置,3D效果就出来了 。
4.双击副本图层进入图层样式进行设置,3D效果就出来了 。  _ueditor_page_break_tag_
_ueditor_page_break_tag_
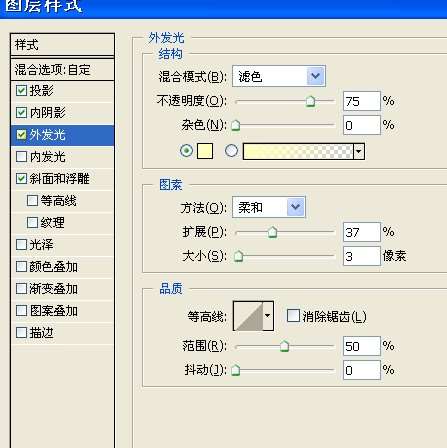
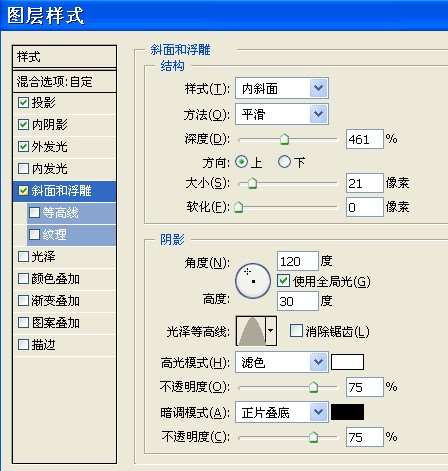
 _ueditor_page_break_tag_
_ueditor_page_break_tag_
5.点击图层一,进入图层样式,添加光泽图层样式。
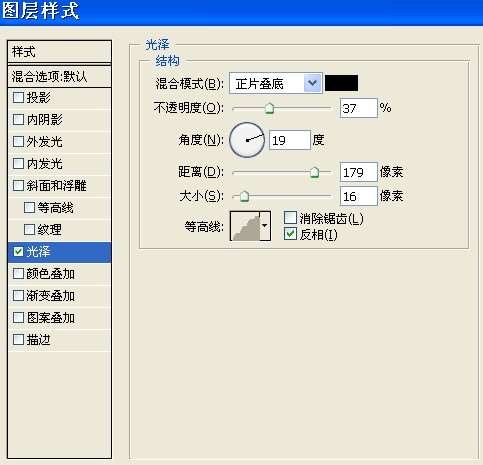
效果完成了,然后放入背景中,加上渲染 ,整体效果就很好看了
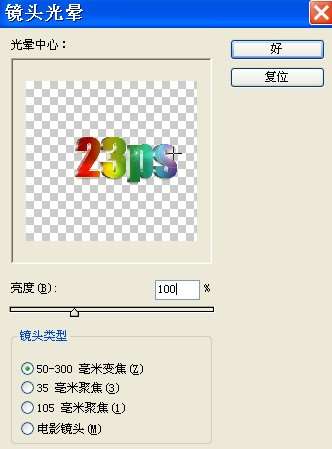

UTOBAO编注:更多照片处理教程学习及作业提交请到ps文字特效栏目:http://www.utobao.com/news/56.html




