这篇教程教优图宝的朋友们用photoshop制作霓虹灯文字动画效果,教程制作的文字动画效果很漂亮。制作难度不大,转发到优图宝,希望优图宝的朋友们喜欢这篇教程。先来看看最终的效果图:

UTOBAO编注:更多照片处理教程学习及作业提交请到ps文字特效栏目:http://www.utobao.com/news/56.html
具体的制作步骤如下:
1、新建一个文件,背景为黑色,大小自定(我这里用的是500*200), 点击“横排文字蒙版工具”输入design 也可自定。  2、刚才输入文字忘了新建个层,现在补建一个(图层1), 点击编辑-描边,参数如图,确定。
2、刚才输入文字忘了新建个层,现在补建一个(图层1), 点击编辑-描边,参数如图,确定。  3、执行:滤镜 > 模糊 > 高斯模糊,半径也1像素,如下图。
3、执行:滤镜 > 模糊 > 高斯模糊,半径也1像素,如下图。 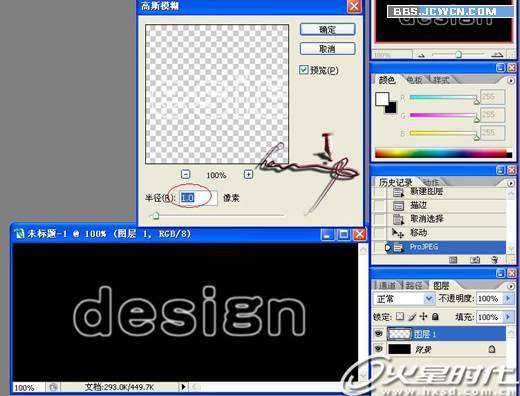 _ueditor_page_break_tag_4、在图层1添加图层样式,设置外发光,参数自定也可,只要达到想要的效果就行了。如下图。
_ueditor_page_break_tag_4、在图层1添加图层样式,设置外发光,参数自定也可,只要达到想要的效果就行了。如下图。  5、再勾先内发光,颜色要比外发光的淡。(有发亮的感觉吧), 注意:混合模式要调为正常,颜色才看得出来。
5、再勾先内发光,颜色要比外发光的淡。(有发亮的感觉吧), 注意:混合模式要调为正常,颜色才看得出来。  6、按CTRL点图层1,加载选区,选择-修改-扩展,数值为20像素,确定后选择菜单:选择-羽毛-像素为15,确定后保留选区,新建一个空白图层(图层2)如下图:
6、按CTRL点图层1,加载选区,选择-修改-扩展,数值为20像素,确定后选择菜单:选择-羽毛-像素为15,确定后保留选区,新建一个空白图层(图层2)如下图:  7、把前景色也改成同你刚才外发光相同的颜色(这里的是绿色),按ALT+DEL填充上颜色,再把图层的不透明度改为60%,现在的霓虹灯就算是初步完成的,接下来重头戏才慢慢开始。
7、把前景色也改成同你刚才外发光相同的颜色(这里的是绿色),按ALT+DEL填充上颜色,再把图层的不透明度改为60%,现在的霓虹灯就算是初步完成的,接下来重头戏才慢慢开始。  8、新建一个空图层,切换到路径面板。点击自定形状工具,再选择相应的形状,在工作区接出一个路径,然后可以用工具条上的直接选择工具对路径进行变形(按照自己爱好就行了。如下图:
8、新建一个空图层,切换到路径面板。点击自定形状工具,再选择相应的形状,在工作区接出一个路径,然后可以用工具条上的直接选择工具对路径进行变形(按照自己爱好就行了。如下图:  _ueditor_page_break_tag_9、点画笔画工具,在笔画预设-笔画笔尖形状,把笔画的间距设置成如图:
_ueditor_page_break_tag_9、点画笔画工具,在笔画预设-笔画笔尖形状,把笔画的间距设置成如图: 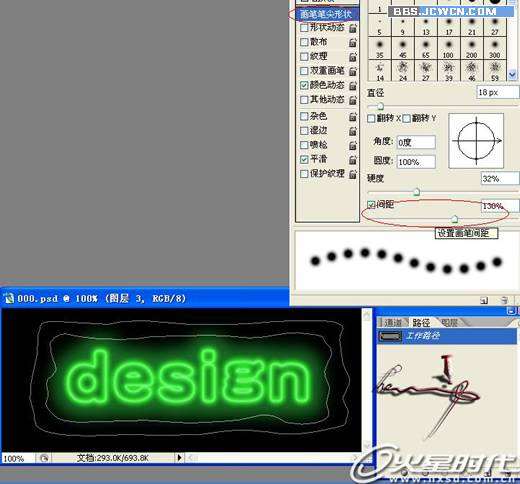 10、再勾选“颜色动态”,设置颜色如图:
10、再勾选“颜色动态”,设置颜色如图: 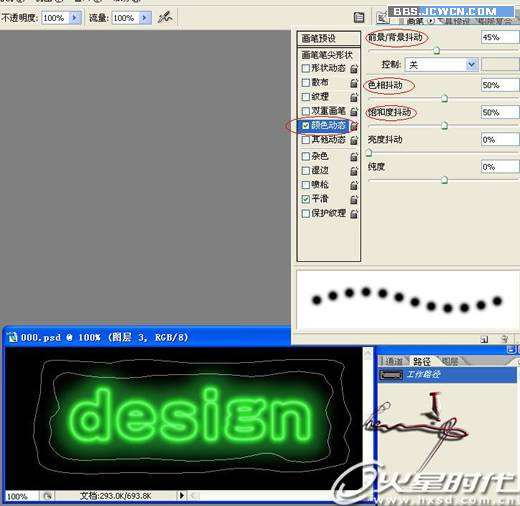 11、因颜色动态里我们勾先了前景/背景抖动,所以画笔扫描出来的路径颜色是根据前景和背景进行抖动的,所以再把背景把改成黄色让抖动的效果更鲜艳。(用其他颜色也可)
11、因颜色动态里我们勾先了前景/背景抖动,所以画笔扫描出来的路径颜色是根据前景和背景进行抖动的,所以再把背景把改成黄色让抖动的效果更鲜艳。(用其他颜色也可)  12、在路径面板下点击用笔画扫描路径,效果如图:
12、在路径面板下点击用笔画扫描路径,效果如图:  13、按住CTRL点扫描出来的图层(图层3),载入选区,点击选择-修改-收缩,收缩量为2个像素。确定。
13、按住CTRL点扫描出来的图层(图层3),载入选区,点击选择-修改-收缩,收缩量为2个像素。确定。  14、点击选择-羽化.1个像素,确定,再选择图像-调整-亮度/对比度,把亮度提高,确定后取消选区。
14、点击选择-羽化.1个像素,确定,再选择图像-调整-亮度/对比度,把亮度提高,确定后取消选区。  _ueditor_page_break_tag_15、这里少了个载图,只好几个步骤一起说了。合并图层1到图层2,把图层2复制一个副本。在图层2中新建调整图层-色彩平衡,在窗口中把滑块移向绿色。
_ueditor_page_break_tag_15、这里少了个载图,只好几个步骤一起说了。合并图层1到图层2,把图层2复制一个副本。在图层2中新建调整图层-色彩平衡,在窗口中把滑块移向绿色。
因我用的是PS2里面就有一个动画,如果是其他老版本的就得转到ImageReady里处理了。操作方法是一样的,这里就以PS2为例了,找开动画面板,默认里面有一个帧,再复制2个。如图:
 16、把动画里的1帧对应图层2前的眼睛勾掉,把动画里的2帧对应图层2副本眼睛勾掉,我想大家对帧都有一定的了解。我这里就不作说明了。
16、把动画里的1帧对应图层2前的眼睛勾掉,把动画里的2帧对应图层2副本眼睛勾掉,我想大家对帧都有一定的了解。我这里就不作说明了。  17、将第3帧设置跟第1帧一样,如图:
17、将第3帧设置跟第1帧一样,如图:  18、点击第一个帧按动画帧过渡,参数如图:
18、点击第一个帧按动画帧过渡,参数如图:  19、确定后在原有的3个帧上增加了2个帧,如图:
19、确定后在原有的3个帧上增加了2个帧,如图: 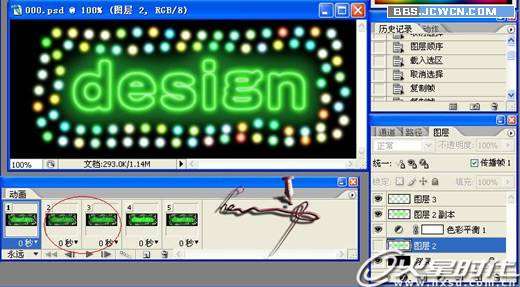 20、点击第4个帧按动画帧过渡,参数同第1个帧一样,如图:
20、点击第4个帧按动画帧过渡,参数同第1个帧一样,如图:  _ueditor_page_break_tag_21、确定后同样的增加了2个帧,如图:
_ueditor_page_break_tag_21、确定后同样的增加了2个帧,如图:  22、点击图层3(周边圆点),复制6个副本。如图:
22、点击图层3(周边圆点),复制6个副本。如图:  23、在第1个帧上把对应的图层3眼睛显示,其他图层3副本眼睛关掉。在图层3上按CTRL+U,在色相/饱和度中对色相进行调整。如图:
23、在第1个帧上把对应的图层3眼睛显示,其他图层3副本眼睛关掉。在图层3上按CTRL+U,在色相/饱和度中对色相进行调整。如图:  24、把第2个帧对应的图层3副本旁的眼睛显示,其他图层3和图层3的副本都眼睛都关掉,再在图层3上按CTRL+U,对色相/饱和度中对色相进行调整,参数对刚才的稍大。如图:
24、把第2个帧对应的图层3副本旁的眼睛显示,其他图层3和图层3的副本都眼睛都关掉,再在图层3上按CTRL+U,对色相/饱和度中对色相进行调整,参数对刚才的稍大。如图:
以此类推,其他图层3也根据帧的变化而进行变化调整。最后补充:把所有动画帧的帧延迟时间都改为0.1秒,.如图完成。
 最后选择菜单:文件 > 储存为Web和设备所用格式,格式为GIF,完成最终效果。
最后选择菜单:文件 > 储存为Web和设备所用格式,格式为GIF,完成最终效果。 
UTOBAO编注:更多照片处理教程学习及作业提交请到ps文字特效栏目:http://www.utobao.com/news/56.html




