优图宝的朋友们大家好,又给大家转稿PS教程了,这篇教程的难度中等。制作的炫彩文字效果还过得去吧。希望大家喜欢了,先上效果图:

UTOBAO编注:更多照片处理教程学习及作业提交请到ps文字特效栏目:http://www.utobao.com/news/56.html

具体的制作步骤如下:
1、创建文档,填充黑色。创建图层,填充蓝色。
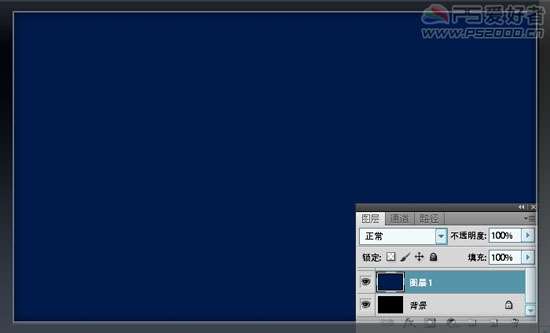
2、蓝色图层加上图层蒙板。在图层蒙板上滤镜——渲染——云彩。滤镜——渲染——分层云彩。
 _ueditor_page_break_tag_
_ueditor_page_break_tag_
3、创建图层,把前景色设置成红色,运用柔性画笔绘制一圆点。填充不透明度65%

4、创建图层,变换不同的前景色,绘制出一点彩色圆点。

5、降低图层不透明度至20%。ctrl+E和下一图层拼合。

6、创建图层,选取渐变工具,打开渐变编辑器,选取七彩色渐变。渐变类型选杂色。

7、运用角度渐变,拉出下图渐变效果。
 _ueditor_page_break_tag_
_ueditor_page_break_tag_
8、ctrl+shift+U去色,改成叠加模式。

9、创建图层,前景色设置成白色,载入“闪亮泡泡”笔刷,随便拉出一点泡泡。

10、ctrl+G把泡泡图层编组。图层组修改为“色彩减淡”模式。

11、泡泡图层切换为智能对象。
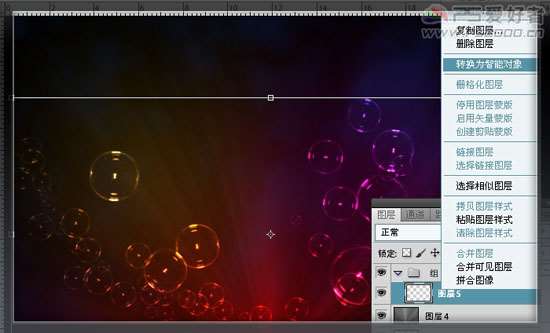
12、高斯模糊。
 _ueditor_page_break_tag_
_ueditor_page_break_tag_
13、在智能滤镜蒙板上用径向渐变拉出,形成后面泡泡变模糊,之前泡泡明晰的效果。

14、创建文字图层,键入文字。

15、双击文字图层出现图层样式。填充不透明度设置成5
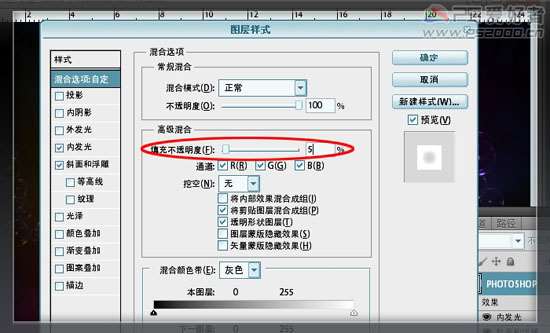
16、依次加上见下图层样式。
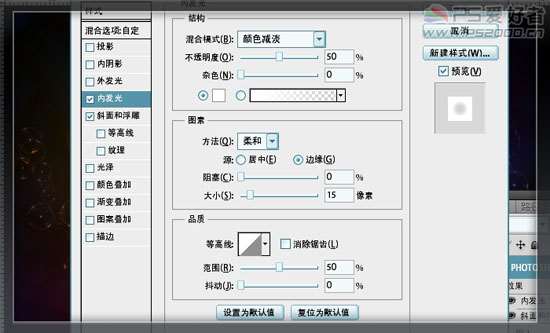

17、ctrl+T把文字旋转90度。
 _ueditor_page_break_tag_
_ueditor_page_break_tag_
18、滤镜——扭曲——切变

19、ctrl+T恢复旋转角度。ctrl+G把文字图层编组。图层组一样设置成“色彩减淡”模式。

20、创建图层,用星光笔刷修饰文字。

完成效果

UTOBAO编注:更多照片处理教程学习及作业提交请到ps文字特效栏目:http://www.utobao.com/news/56.html




