这篇教程教优图宝的朋友们用Photoshop制作燃烧的火焰艺术字,用photoshop制作火焰文字的教程在优图宝已经很多了。这里给优图宝的朋友们推荐一个PS制作燃烧文字效果教程:http://plan.fevte.com/ps/wenzixiaoguo/wenzixiaoguo-20485.html先来看看本例制作的效果:最终效果

UTOBAO编注:更多照片处理教程学习及作业提交请到ps文字特效栏目:http://www.utobao.com/news/56.html
火焰字具体制作步骤如下:
1、新建背景为黑色的图层,选择文字工具输入文字。

2、栅格化文字,并复制一层,对复制的图层旋转,并应用“滤镜—风格化—风”3次,如图所示。
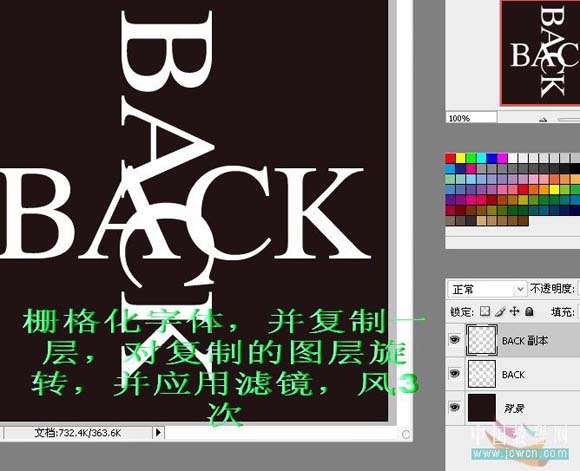
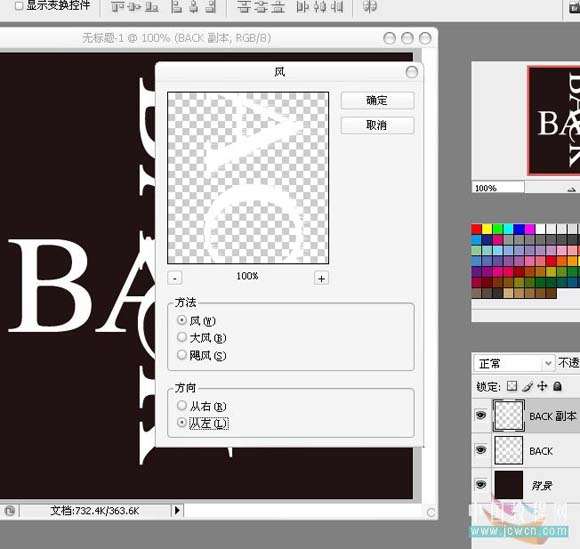 _ueditor_page_break_tag_
_ueditor_page_break_tag_
3、再复制一层,对复制出的图层执行滤—模糊—高斯模糊,如图所示。

4、复制背景层,拉到副本2下面,选择副本2图层执行向下合并。

5、对合并后的图层执行滤镜—液化,先用大画笔画出大体走向,再用小画笔画出小苗,如图所示。
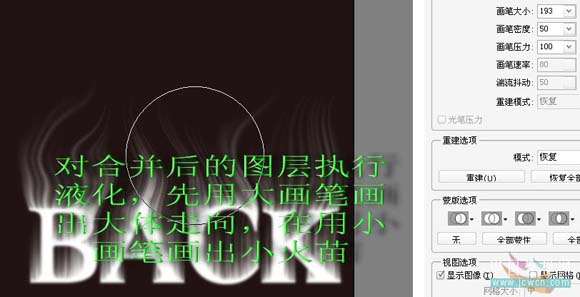
6、再调整色相/饱和度。
 _ueditor_page_break_tag_
_ueditor_page_break_tag_
7、复制一层,混合模式设置为叠加。

8、对BACD副本周样执行高其模糊,这次半径大一点,之后再复制背景图层与其合并。

9、之后再液化,然后再调色。
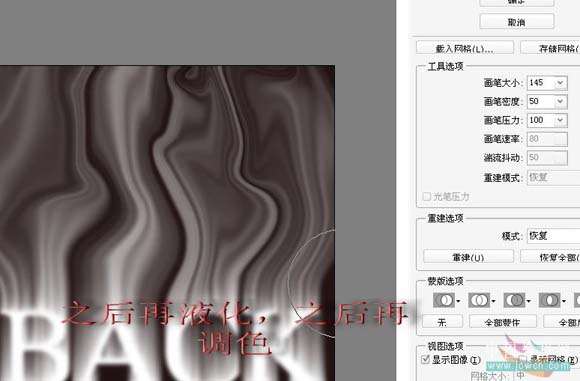 _ueditor_page_break_tag_
_ueditor_page_break_tag_
10、混合模式设置为柔光。

11、把BACK层拉到最上面,载入选区用渐变工具,前景色到背景色的改线渐变。由上到下拉一下,放到合适位置,调整一下亮度/对比度。

完成最终效果如下

UTOBAO编注:更多照片处理教程学习及作业提交请到ps文字特效栏目:http://www.utobao.com/news/56.html




