这篇教程教优图宝的朋友们用PS制作可爱卡通文字,教程制作的文字效果比较漂亮,我很喜欢。转发过来和优图宝的朋友们一起学习,希望大家也喜欢这篇教程,先看看效果图吧: UTOBAO编注:更多 PS文字效果教程学习和作业提交请到优图宝文字效果交流区:http://www.utobao.com/news/56.html
UTOBAO编注:更多 PS文字效果教程学习和作业提交请到优图宝文字效果交流区:http://www.utobao.com/news/56.html
具体的制作步骤如下:
新建黑色文档,输入文字,建议选用圆头字体
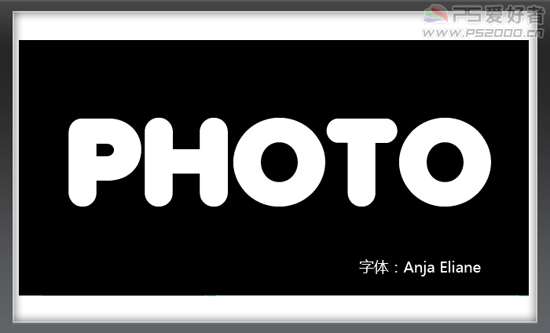
新建图层,ctrl+R打开标尺,从标尺栏拖出辅助线。使用矩形选框工具框出选区
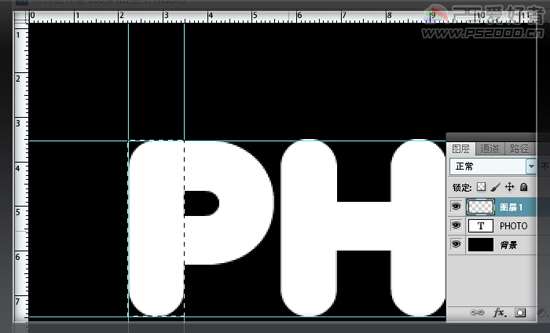
菜单栏“选择——修改——平滑”,10像素
 为此图层添加图层样式
为此图层添加图层样式 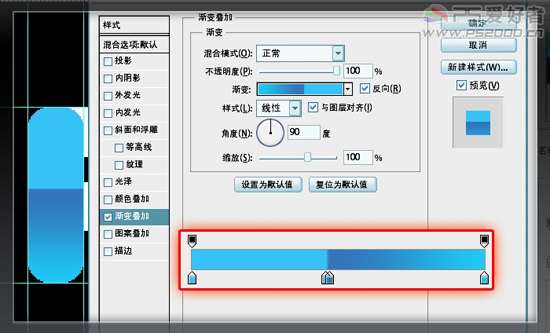
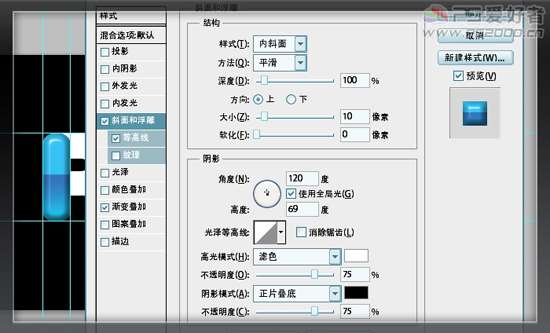 _ueditor_page_break_tag_
_ueditor_page_break_tag_
新建图层,放到图层1的下一层。绘制出矩形选区,填充颜色
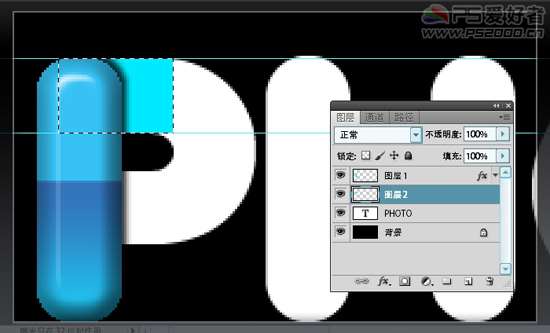 在图层1上右击鼠标,拷贝刚刚设置的图层样式
在图层1上右击鼠标,拷贝刚刚设置的图层样式 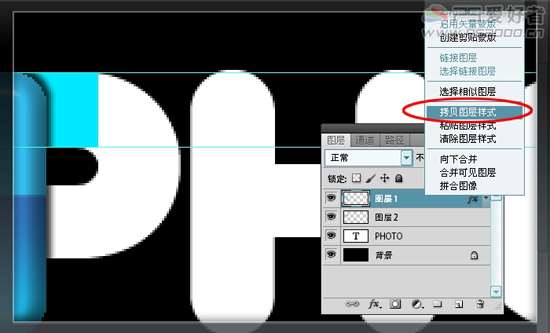
到图层2上右击鼠标,粘贴图层样式

新建图层3,放到图层1和图层2之间。用椭圆选区工具绘制一椭圆,右击鼠标,变换选区,调整到与文字边缘一致
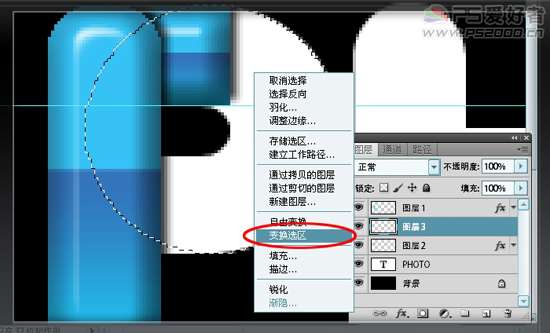
填充颜色
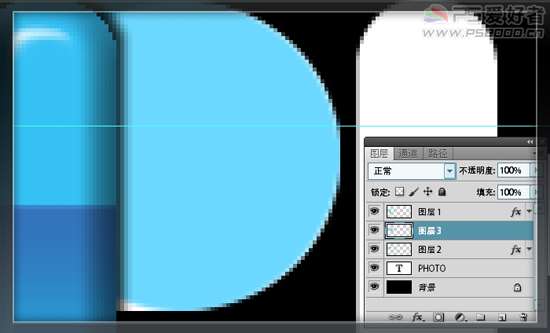 隐藏显示图层3,用矩形选框工具绘制出矩形选区
隐藏显示图层3,用矩形选框工具绘制出矩形选区 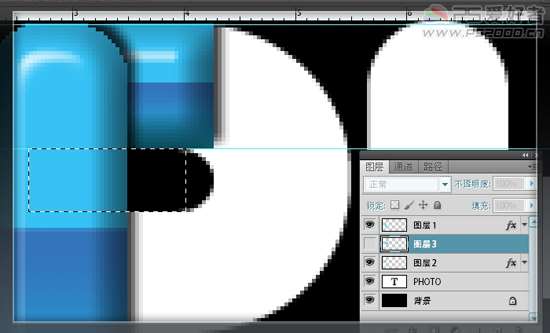 _ueditor_page_break_tag_
_ueditor_page_break_tag_
恢复显示图层3,按delete键删除

绘制椭圆选区,delete删除

用钢笔工具绘制出下图中圆弧边缘效果

ctrl+回车将路径转换为选区,按delete键删除
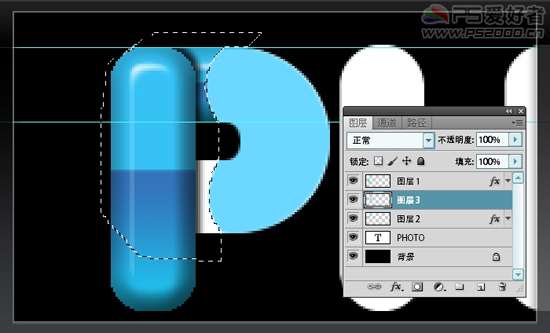 粘贴图层样式。回到图层1,按住shift键绘制正圆选区,delete删除
粘贴图层样式。回到图层1,按住shift键绘制正圆选区,delete删除  _ueditor_page_break_tag_
_ueditor_page_break_tag_
在图层3同样制作出这些小洞
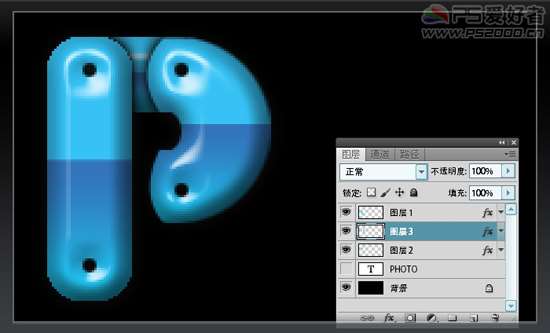
同时选中图层1、图层2、图层3,ctrl+G编组
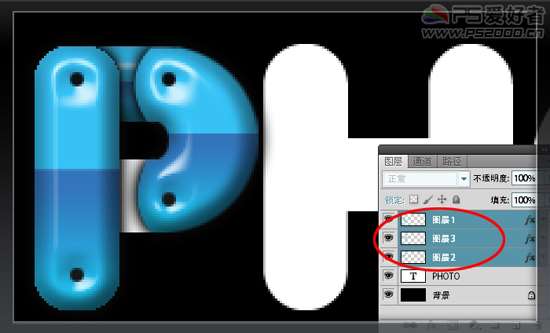
将组命名为“P”

同样方法制作出另外的字母效果(相同的形状可以直接复制)
 将各组的图层合并,目的是为了下一步进行调色
将各组的图层合并,目的是为了下一步进行调色 
将字母分别着自己喜欢的颜色

着色后的效果
 _ueditor_page_break_tag_
_ueditor_page_break_tag_
隐藏背景层和文字图层,在最顶层按ctrl+shft+alt+E盖印图层(图层5)

显示背景层,复制图层5(图层5副本)
 将图层5垂直翻转,操作方法:菜单栏——编辑——变换选区——垂直翻转,放至下方
将图层5垂直翻转,操作方法:菜单栏——编辑——变换选区——垂直翻转,放至下方 
滤镜——模糊——高斯模糊

添加图层蒙版,用渐变拖出倒影效果

找一些蜂鸟素材装饰一下:
 UTOBAO编注:更多 PS文字效果教程学习和作业提交请到优图宝文字效果交流区:http://www.utobao.com/news/56.html
UTOBAO编注:更多 PS文字效果教程学习和作业提交请到优图宝文字效果交流区:http://www.utobao.com/news/56.html




