这篇教程教优图宝的朋友们用PS制作炫彩发光文字,制作的效果很漂亮,配上光影背景。很有感觉。贴到优图宝。希望大家喜欢。
先看看效果:
 UTOBAO编注:更多PS文字效果教程学习和作业提交请到优图宝文字效果交流区:http://www.utobao.com/news/56.html
UTOBAO编注:更多PS文字效果教程学习和作业提交请到优图宝文字效果交流区:http://www.utobao.com/news/56.html
具体的制作步骤如下:
1、新建文档,选择渐变工具,打开渐变编辑器,设定颜色。

2、选择线性渐变方式,对角线拉出。
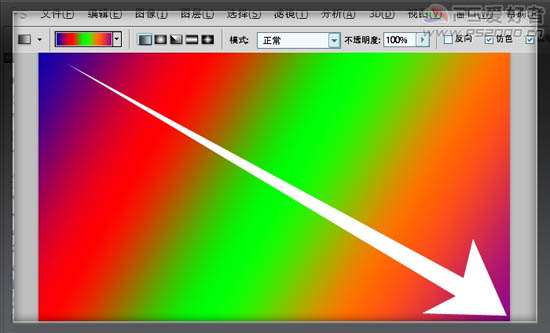
3、ctrl+U,降低明度
 _ueditor_page_break_tag_
_ueditor_page_break_tag_
4、新建图层,前景色设为白色,载入烟雾笔刷,选择一种笔刷,用鼠标点出

5、在图层1上按ctrl+G,将图层组设为“颜色减淡”
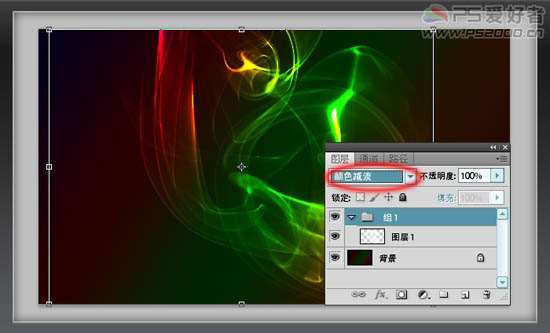
6、新建图层,前景色设为白色,选择渐变工具,选择前景至透明渐变效果。

7、渐变样式为径向渐变。在需要发出高光的地方拖动鼠标
 _ueditor_page_break_tag_
_ueditor_page_break_tag_
8、降低此图层的不透明度。

9、输入文字,高斯模糊。

最终效果:
 UTOBAO编注:更多PS文字效果教程学习和作业提交请到优图宝文字效果交流区:http://www.utobao.com/news/56.html
UTOBAO编注:更多PS文字效果教程学习和作业提交请到优图宝文字效果交流区:http://www.utobao.com/news/56.html




