本教程教优图宝的朋友们用PS制作粘贴文字效果,主要使用到的是PS的钢笔工具和图层样式来制作粘贴文字的效果。转发过来和优图宝的朋友们一起学习这篇教程。先看看效果图:

UTOBAO编注:更多PS图片合成教程学习及图片合成作品提交请进入优图宝PS交流区,地址:http://www.utobao.com/news/56.html
具体的制作步骤如下:
1、打开纸质素材,输入文字。
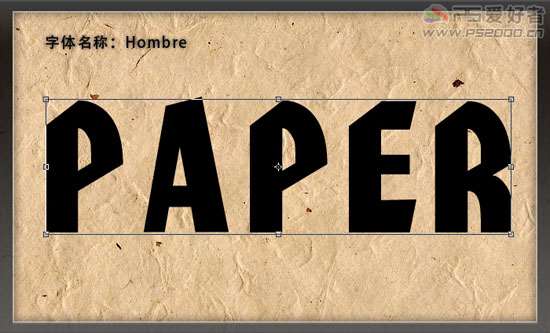
2、双击文字图层,添加“图案叠加”样式,载入“彩色纸”图案,选择一种图案。

3、添加“颜色叠加”图层样式,设置见下图:
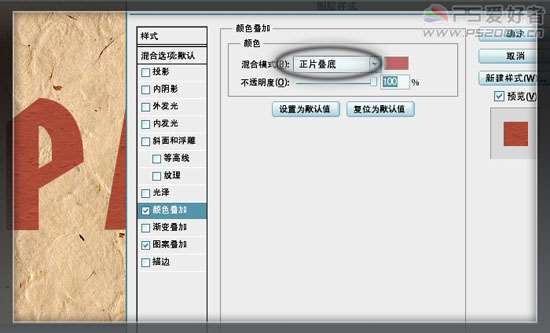
4、描边3像素白色。

_ueditor_page_break_tag_ 5、“外发光”,设置见下图:
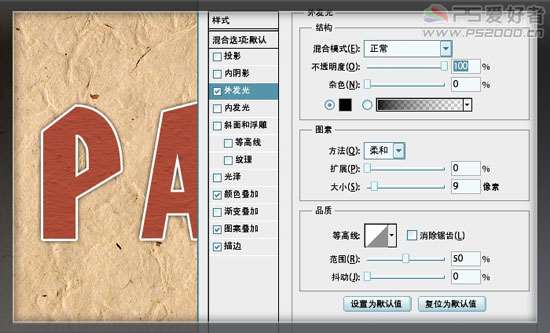
6、新建图层,选择钢笔工具。鼠标在文字边缘点下第1点和第2点
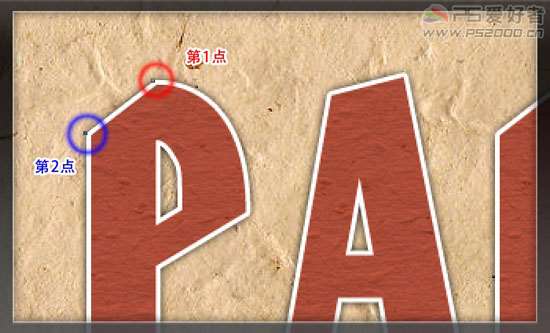
7、第3点仍然回到第1点

8、ctrl+回车转换为选区,填充白色
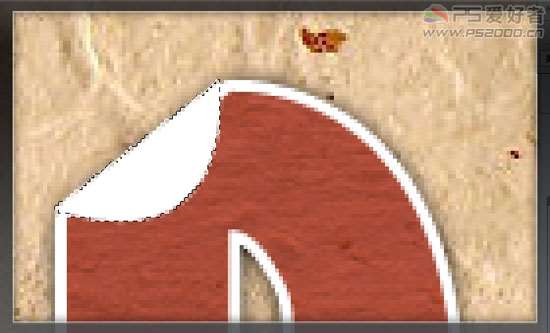
9、添加投影图层样式
 _ueditor_page_break_tag_
_ueditor_page_break_tag_
10、添加“渐变叠加”图层样式
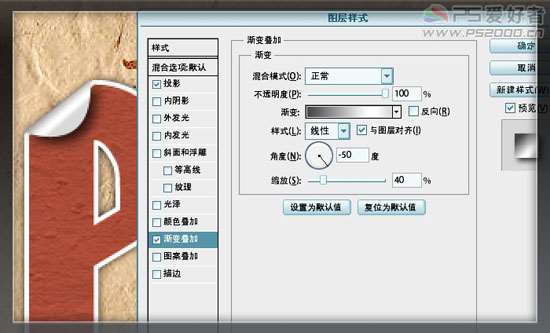
11、渐变色

12、如法炮制右下角的卷边效果。复制刚刚的图层样式,将投影的“使用全局光”勾取消,重新调整投影角度。

13、“渐变叠加”中“反向”勾选。同时调整角度。
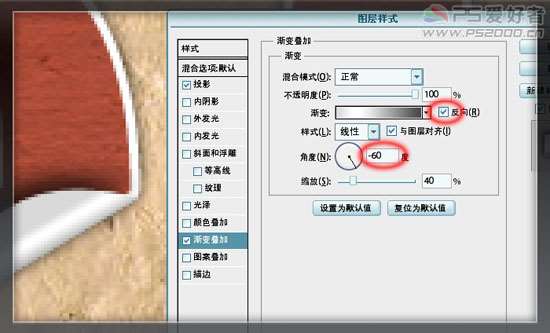
14、其余的字以同样方法处理。(小提醒:相同角度可以直接复制)

UTOBAO编注:更多PS图片合成教程学习及图片合成作品提交请进入优图宝PS交流区,地址:http://www.utobao.com/news/56.html




