这篇教程教我们用PS制作古典花纹艺术字,教程制作的效果很漂亮。制作难度一般。转发过来和优图宝的朋友们一起分享。先看看最终的效果图:

UTOBAO编注:更多PS图片合成教程学习及图片合成作品提交请进入优图宝PS交流区,地址:http://www.utobao.com/news/56.html
具体的制作步骤如下:
1、新建文档,径向渐变填充
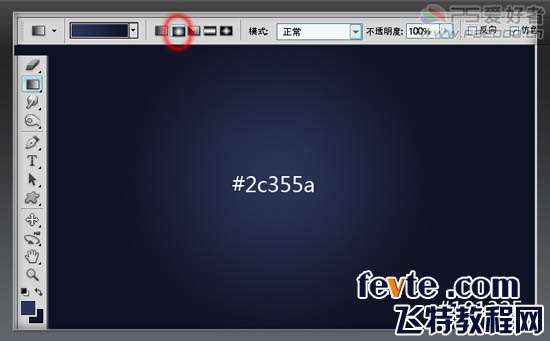
2、输入文字,我用的是Brandish字体,填充灰色

3、为文字添加如下图层样式:


 _ueditor_page_break_tag_
_ueditor_page_break_tag_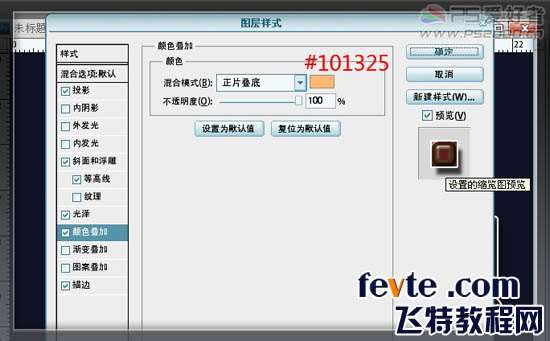

4、新建图层,载入花纹笔刷,选择自己喜欢的花纹,将文字部分用花纹覆盖

5、按ctrl+alt+G建剪切蒙板

6、为花纹图层添加如下图层样式
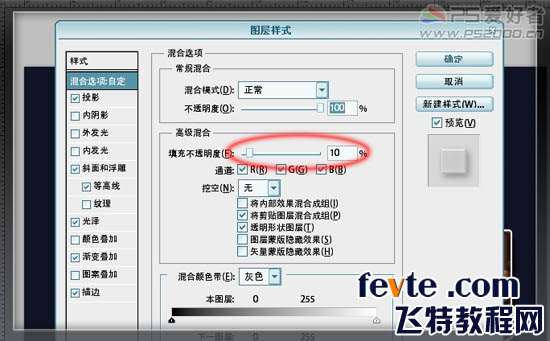
 _ueditor_page_break_tag_
_ueditor_page_break_tag_



7、最后作细节装饰,也可以换个背景色,漂亮的花纹字就做好啦

UTOBAO编注:更多PS图片合成教程学习及图片合成作品提交请进入优图宝PS交流区,地址:http://www.utobao.com/news/56.html




