这篇教程教优图宝的朋友们用PS制作花纹3D字,教程制作比较简单。同时也使用了Xara3D,效果很漂亮。我们来看看最终的效果图:

UTOBAO编注:更多PS文字效果教程学习和作业提交请到优图宝文字效果交流区:http://www.utobao.com/news/56.html
制作步骤如下:
1、先制作3D文字,可以用AI,或者3DMAX,笔者用的是最简单的Xara3D

记得导出为透明PNG格式

2、在PS中打开,ctrl+J复制图层
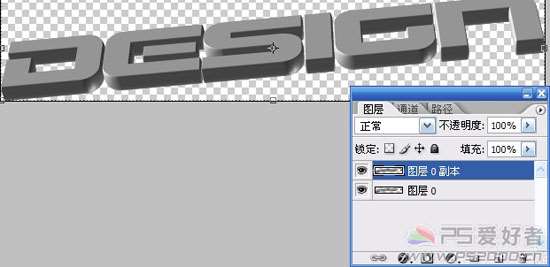 _ueditor_page_break_tag_
_ueditor_page_break_tag_
3、对复制的图层进行图案叠加,载入Iphone图案
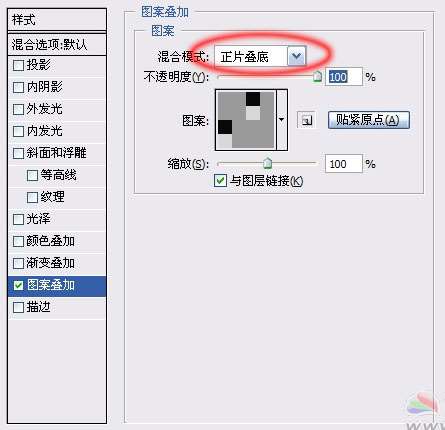
4、新建文档,将两个图层同时拖入

5、先隐藏顶层图层,选择下方图层,我们来制作文字阴影。ctrl+U,将明度设为-100
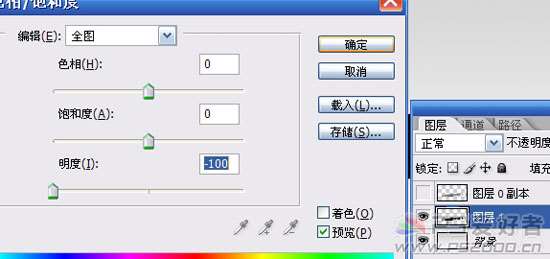
6、高斯模糊处理后将此图层向下向右偏移一定距离

7、用涂抹工具涂去顶部不需要的阴影部分,你也可以用套索工具抠出后删除
 _ueditor_page_break_tag_
_ueditor_page_break_tag_
8、合并这两个图层,着色处理,再用色阶调亮


9、新建图层,选择一种花纹笔刷,绘制出花纹

10、ctrl+J复制,下方图层作为花纹阴影,制作方法参见上方文字阴影制作步骤

11、利用加深和减淡工具处理出花纹的明暗,使其与文字更具立体关系。

12、最后用笔刷进行装饰,收工!

UTOBAO编注:更多PS文字效果教程学习和作业提交请到优图宝文字效果交流区:http://www.utobao.com/news/56.html




