这篇教程教优图宝的朋友们用PS制作水晶字,教程制作难度一般。主要通过图层样式和曲线调节来实现晶莹剔透的水晶效果。转发过来和优图宝的朋友们一起学习这篇教程。先看看最终的效果图:
 UTOBAO编注:更多PS文字效果教程学习和作业提交请到优图宝文字效果交流区:http://www.utobao.com/news/56.html
UTOBAO编注:更多PS文字效果教程学习和作业提交请到优图宝文字效果交流区:http://www.utobao.com/news/56.html
具体的制作步骤如下:
1、新建500 * 350像素文档,填充黑色,输入文字(字体:Gill Sans Ultra Bold),填充绿色:#4a9c1d。

2、为文字图层依次添加图层样式,参数设置如下图:

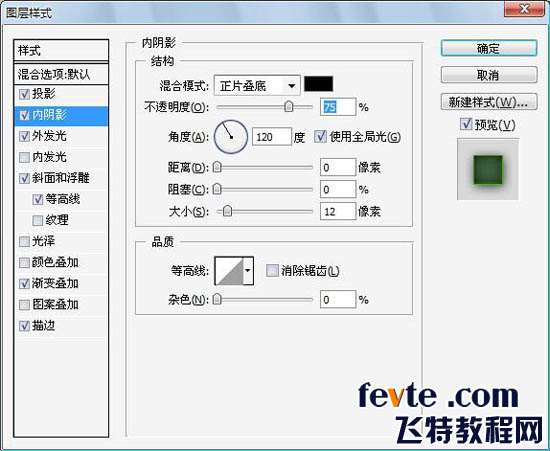 _ueditor_page_break_tag_
_ueditor_page_break_tag_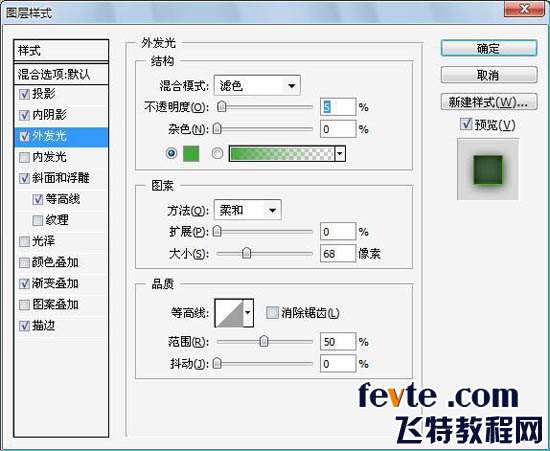
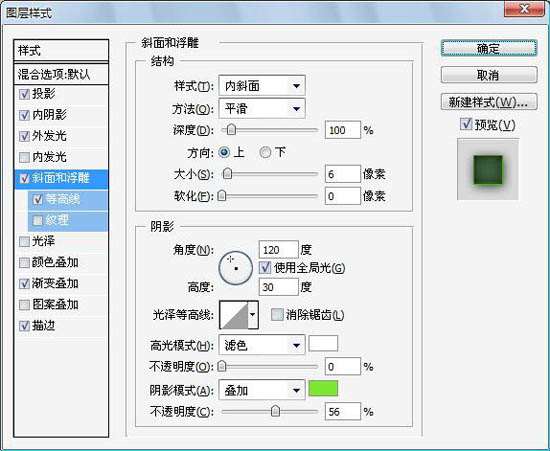
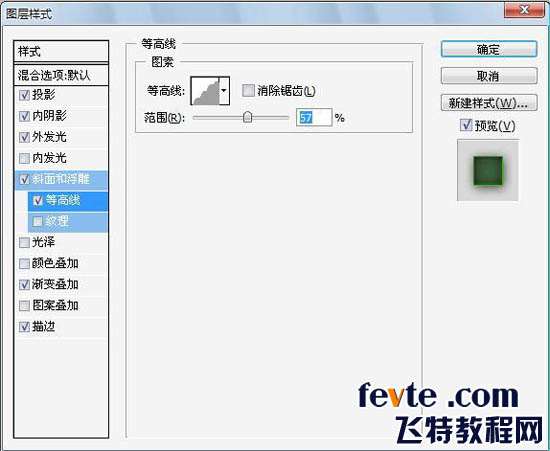

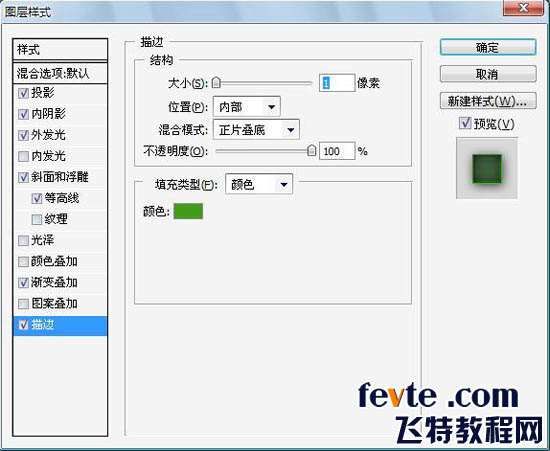 _ueditor_page_break_tag_
_ueditor_page_break_tag_
3、选择文字选区,选择-修改-收缩4像素,新建图层。

4、将前景色设为白色,选择渐变工具,选前景至透明,在选区中由上至下拖出渐变。
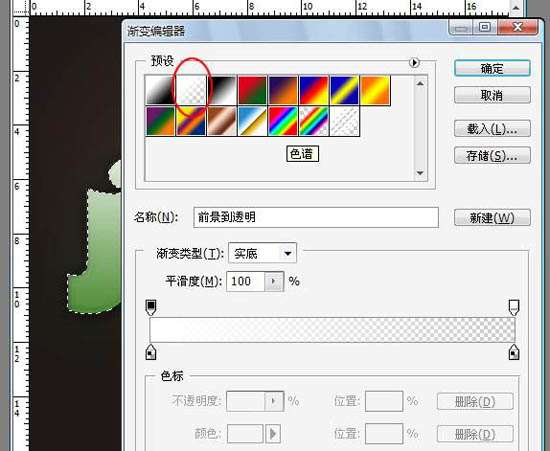 5、使用椭圆选区工具框出选区,删除。
5、使用椭圆选区工具框出选区,删除。 
最终效果:
 UTOBAO编注:更多PS文字效果教程学习和作业提交请到优图宝文字效果交流区:http://www.utobao.com/news/56.html
UTOBAO编注:更多PS文字效果教程学习和作业提交请到优图宝文字效果交流区:http://www.utobao.com/news/56.html




