这篇教程教优图宝的朋友们用PS制作漂亮质感文字,教程制作的效果很漂亮,制作步骤难度一般,转发过来和优图宝的朋友们一起学习这个漂亮的效果。先看看效果图吧!

utobao编注:更多PS教程学习进入优图宝ps文字特效栏目: http://www.utobao.com/news/56.html
具体制作步骤如下:
1、首先运行PHOTOSHOP软件,创建一新文件,472*344像素大小,72像素分辨率,白色背景。
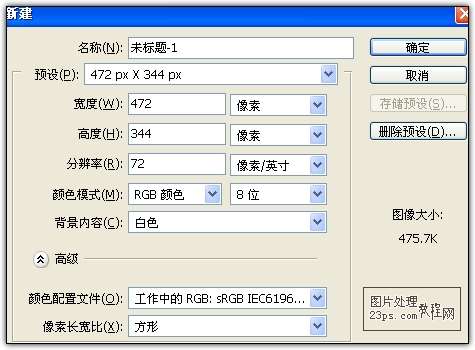
2、我们先来制作背景(也可先制作字体效果后添加背景)。将背景层解锁,添加图层样式---渐变叠加,详细设置如图:
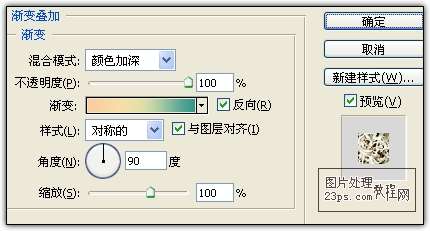
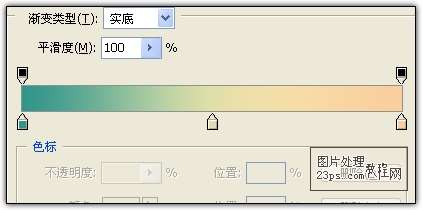 _ueditor_page_break_tag_
_ueditor_page_break_tag_
3、继续为背景层添加图层样式---图案叠加,详细设置如图:
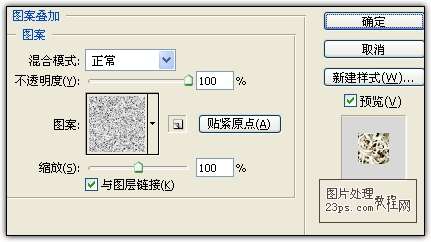
图片素材:
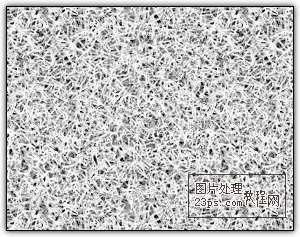
4、使用文字工具输入“23PS”,字体“AC”,颜色黑色,字号大小200点,调整适当位置,如图:
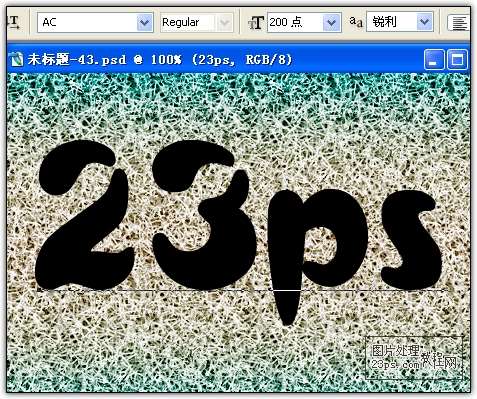
5、下面为文字图层添加图层样式---投影,大小6像素,距离4像素,混合模式为正片叠底,详细设置如图:

6、为文字图层添加图层样式---内阴影,大小11像素,距离6像素,混合模式为正片叠底,颜色白色,其它参数默认,详细设置如图:
 _ueditor_page_break_tag_
_ueditor_page_break_tag_
7、为文字图层添加图层样式---内发光,大小106像素,阻塞7%,混合模式为正片叠底,详细设置如图:
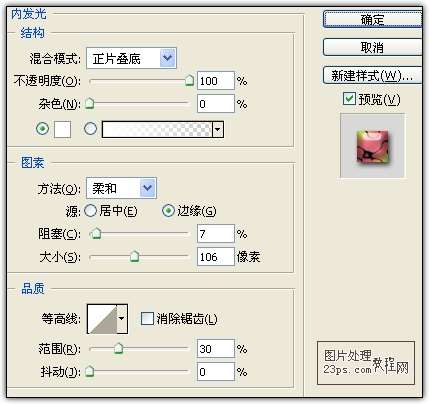
8、继续为文字图层添加图层样式---斜面和浮雕,大小10像素,方向为上,样式为内斜面,详细设置如图:
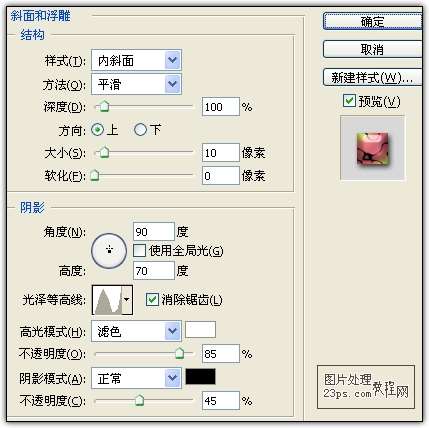
9、为文字图层添加图层样式---光泽,大小13像素,距离11像素,混合模式为柔光,颜色白色,详细设置如图所示:
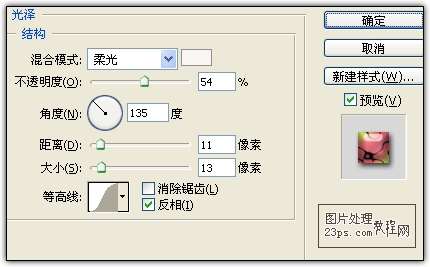
10、为文字图层添加图层样式---渐变叠加,混合模式为正片叠底,详细设置如图:

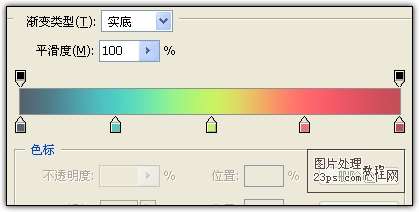 _ueditor_page_break_tag_
_ueditor_page_break_tag_
11、为文字图层添加图层样式---图案叠加,混合模式为正常,详细设置如图:
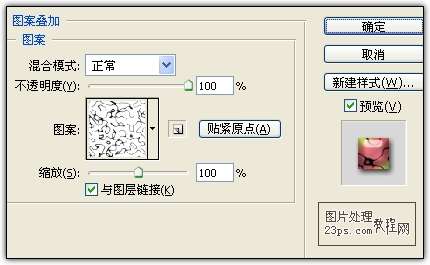
12、进行整体细节调整后盖印所有图层,得到新的层。
13、为该层执行滤竟---渲染---光照效果,详细参数如图所示:

14、复制此层,图层混合模式为叠加,降低图层总体不透明度为42%,如图:

15、我们通过上面的操作,已经得到了最终的效果,完成!!感谢支持~~!!

utobao编注:更多PS教程学习进入优图宝ps文字特效栏目: http://www.utobao.com/news/56.html




