这篇教程教我们用PS制作喷刻文字效果,我觉得这个效果似乎也不能用这个标题来定义。再说了。谁管那么多呢只要是好看的效果就可以了。希望优图宝的朋友们喜欢这篇教程。先看看最终的效果图:

utobao编注:更多PS教程学习进入优图宝ps文字特效栏目: http://www.utobao.com/news/56.html
制作步骤如下:
步骤1设置工作空间。第一步打开photoshop并且新建一800×500px的新文件。

步骤2:加上背景
第一步下载一树木纹理(点此下载)的背景照片并且把它添加到主面版中。由于照片大小为1920×1200px,可是我们的工作区域只有800×500px,因此我们把树木纹理照片的中央放置是工作区的适合地方。换句话说,把树木纹理照片的中央于工作区中央对齐。

步骤3:加上文字,下载Daniel字体,并在工作区加上文字。我所加入的是“Our Tuts”
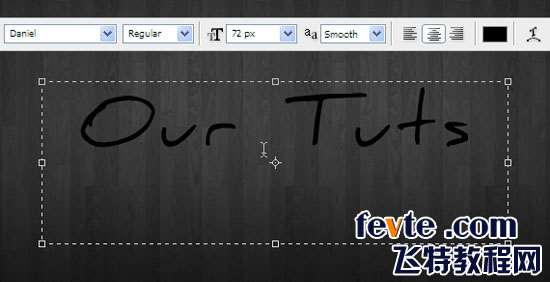 _ueditor_page_break_tag_步骤4:加上一点混合选项,只为使文字看上去更有风格,我们为文字加入一点融合效果。单击图层->图层样式->混合选项,为图层加上渐变叠加与描边效果。渐变叠加(模式:正常,样式:径向)
_ueditor_page_break_tag_步骤4:加上一点混合选项,只为使文字看上去更有风格,我们为文字加入一点融合效果。单击图层->图层样式->混合选项,为图层加上渐变叠加与描边效果。渐变叠加(模式:正常,样式:径向) 
描边(地方:内部,模式:正常,填充类型:色彩)

做完后文件把呈现一下效果:
 _ueditor_page_break_tag_
_ueditor_page_break_tag_
步骤5:为文字加上阴影效果
此时,我来为文字加上一投影效果。选中文字层,按住Ctrl单击图层的缩稍图。图层缩稍图如下:
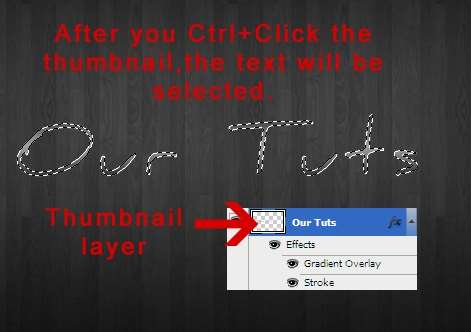 做完上述过程后,隐蔽这一图层。这个时候工作区只会显示被选中的区域。新建一新图层并把它放置在文字图层的下面,之后单击选取->更改->扩展。并且把扩展值设置成5px。用黑色填充这一区域。
做完上述过程后,隐蔽这一图层。这个时候工作区只会显示被选中的区域。新建一新图层并把它放置在文字图层的下面,之后单击选取->更改->扩展。并且把扩展值设置成5px。用黑色填充这一区域。 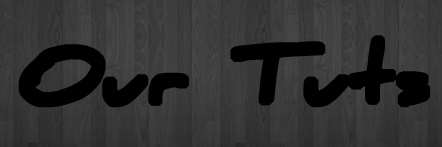
此时单击滤镜->模糊->高斯模糊。把模糊半径设定为8px。显示先前隐蔽的文字图层,这个时候我们把看到如下
效果:

步骤6:围绕文字加上高光区域
接下来我把展览怎么样为文字加上一高光区,让文字效果更佳的醒目。选着椭圆形工具围绕文字加上拖出一白色区域,可是必须保证这一新图层是在文字层下面。

之后单击滤镜->模糊->高斯模糊,把模糊的半径值设置成30px。接下来降低图层的透明度值为15%。设定完后我们把获得如下效果:
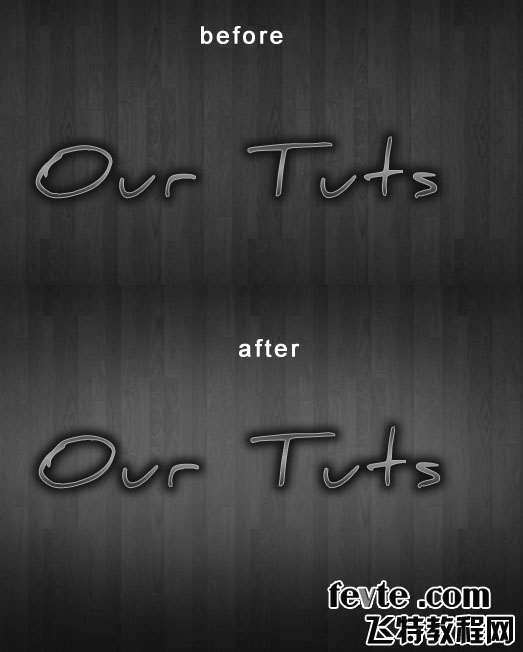 _ueditor_page_break_tag_步骤7,加上水纹元素
_ueditor_page_break_tag_步骤7,加上水纹元素
此时我把加入水纹元素。我先找到了一名为SS-water的美丽笔刷,它可为图象加上水纹效果。并在背景照片应用这一笔刷。把前景色选为灰色,之后在文字图层下面运用这一笔刷绘制水纹效果。
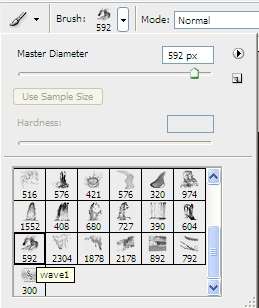
照片把显现一下效果:

最终一步:加上烟雾效果
最终我们 为文字加上烟雾效果。为达到这一效果,先从我在上方列出的列表中下载烟雾笔刷。为文字前后分别加上一点黑色的烟雾。你也可把烟雾的透明度略微降低,如此可让它们看上去越加的透明。

假如你对图层的排列顺序有些疑问,下方我把为各位展览我的图层排列顺序。
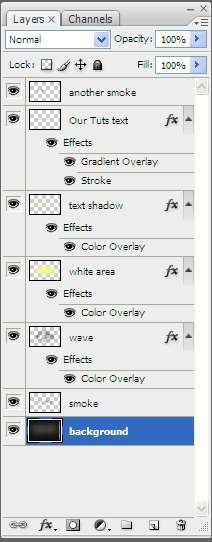
这是该教程的最终效果:

utobao编注:更多PS教程学习进入优图宝ps文字特效栏目: http://www.utobao.com/news/56.html




