这篇教程教优图宝的朋友们用PS制作英文立体字,教程制作的文字效果很漂亮,步骤也不复杂。转发到优图宝。希望UTOBAO的朋友们喜欢这篇教程。先看看最终的效果图:

utobao编注:更多PS教程学习进入优图宝ps文字特效栏目: http://www.utobao.com/news/56.html
制作步骤如下:
1、新建图层,图片如下:

2、输出如下文字,图片如下:
 _ueditor_page_break_tag_
_ueditor_page_break_tag_
3、合并图层,图片如下:

4、用透视变换一下,图片如下:
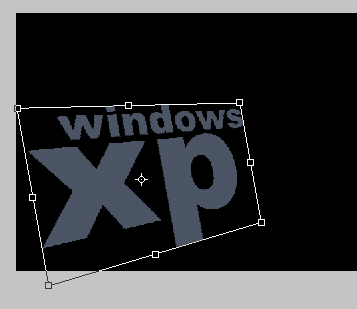
5、用画笔在亲背景层画出如下效果,图片如下:

6、选择减淡工具,设置为高光,画出如下效果,图片如下:
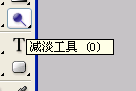
7、设置为高光,图片如下:
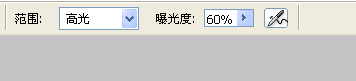
8、效果图片如下:
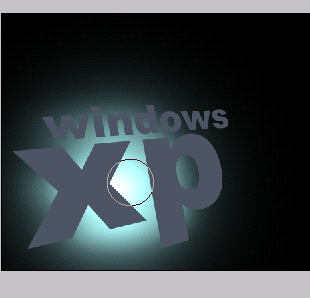 _ueditor_page_break_tag_
_ueditor_page_break_tag_
9、在文字图层,用减淡工具涂出高光部份,图片如下:

10、用加深工具适当加深暗处,图片如下:
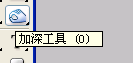
11、效果图片如下:

12、复制一层,图片如下:

13、效果图片如下:
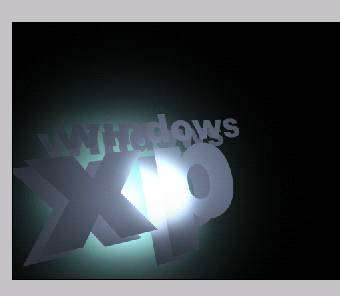
14、调节一下亮度和对比度,图片如下:
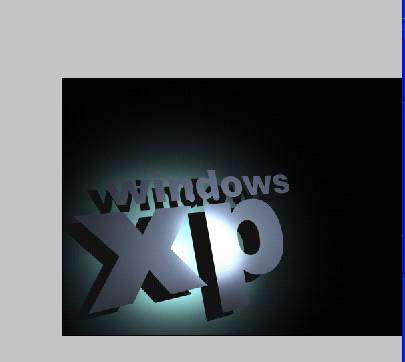 _ueditor_page_break_tag_
_ueditor_page_break_tag_
15、模糊-高斯模糊, 图片如下:
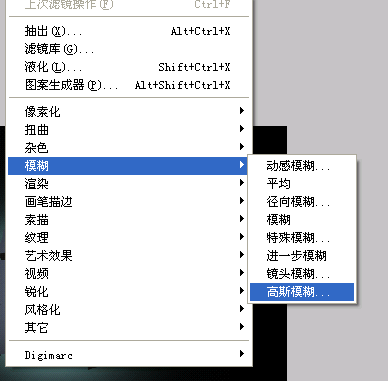
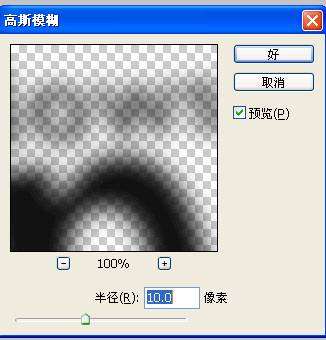
16、选择透明度为60%, 图片如下:

效果如下:

17、球的制作我是用加深减淡,结合画笔。道理和之前一样。在这里就不详细做介绍。
 _ueditor_page_break_tag_
_ueditor_page_break_tag_
18、做好以后调节一下对比度:

19、复制几个,调节大小和色相。

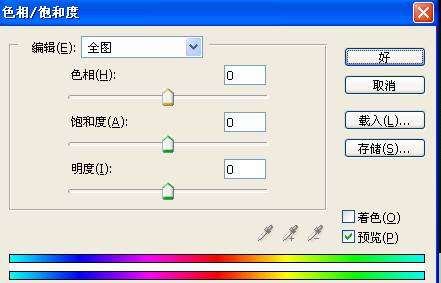

最终果图

utobao编注:更多PS教程学习进入优图宝ps文字特效栏目: http://www.utobao.com/news/56.html




