这篇教程教优图宝的朋友们用PS给照片添加隐形文字,教程的思路很独特,这样的效果之前我也看到过,但是一直不知道这样的效果是如何制作的,这个教程就像优图宝的朋友们介绍隐形文字的制作方法,希望大家都能通过这篇教程学会这个方法,先看看原图和效果图对比:

选中图片查看效果:

1、首先新建一个2*2的图片,如图所示。
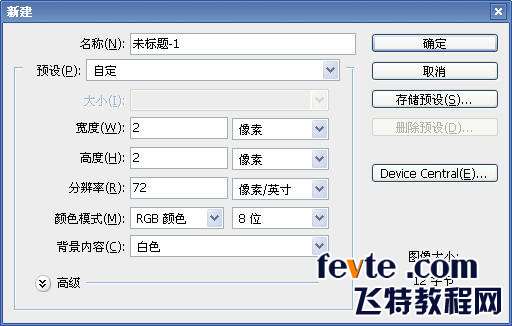
2、使用缩放工具放大图片,然后使用铅笔工具填充下图所示的效果。
 _ueditor_page_break_tag_
_ueditor_page_break_tag_
3、在菜单栏中选择“编辑—定义图案”,设置自定义图案,如图所示。
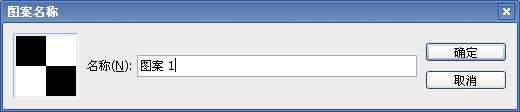
4、打开素材图片,双击图层面板中的背景图层,把背景图层变为普通图层,得到图层0,如图所示。
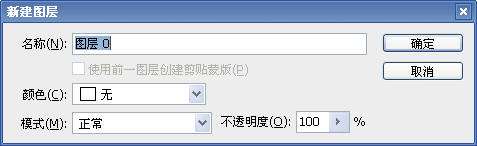
5、新建图层1,并把图层1移到图层0的下方,如图所示。

6、选择油漆桶工具,在属性栏中设置前面自定义的图案,并填充到图层1中,取消图层0的眼睛,如图所示。


7、在图层1上输入文字,如图所示。
 _ueditor_page_break_tag_
_ueditor_page_break_tag_
8、删格化文字图层,然后按着Ctrl键单击文字图层,载入选区,如图所示。
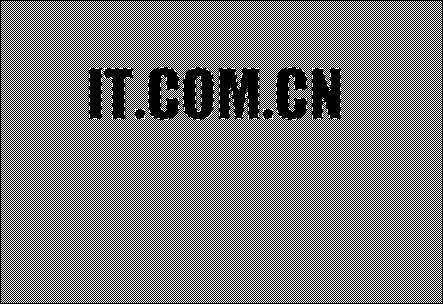
9、打开路径面板,单击“从选区生成工作路径”按钮,把选区变为路径,如图所示。
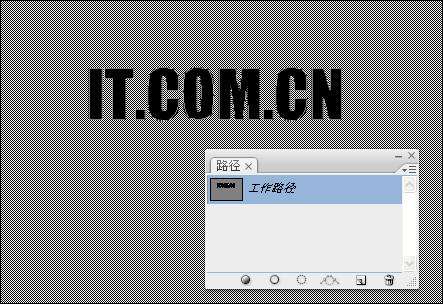
10、删除文字图层,选择图层1,然后单击图层面板中的“创建新的填充或调整图层按钮”选择“反相”,如图所示。
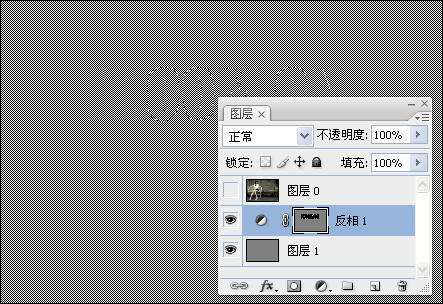
11、按着Ctrl键单击“反相1”载入选区,如图所示。
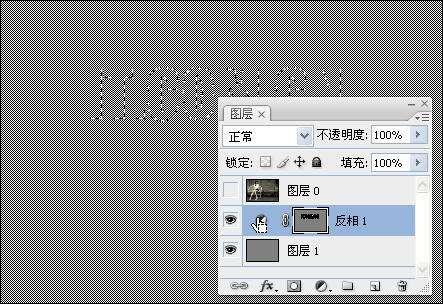 _ueditor_page_break_tag_
_ueditor_page_break_tag_
12、创建“反相2”,取消“反相1”眼睛,设置“图层0”的不透明度为85%,如图所示。

13、按照步骤11~12的文字重复创建多个反相图层,如图所示,这样效果更明显。

14、最后以JPG格式保存图片即可,使用浏览器打开图层,按下Ctrl+A就可看到隐藏的文字了,如图所示。

最终效果:(按Ctrl+A)





