 教程学习和作业提交:http://www.utobao.com/news/56.html
教程学习和作业提交:http://www.utobao.com/news/56.html制作步骤如下:
1.在百度或者谷歌上搜索一张带有水珠的窗口图片,当然也可以用我提供的这张照片。然后打开图片,运用图像“>调整”>去色。

图1
2.之后,我想调整图像的亮度,如下图所示调整。
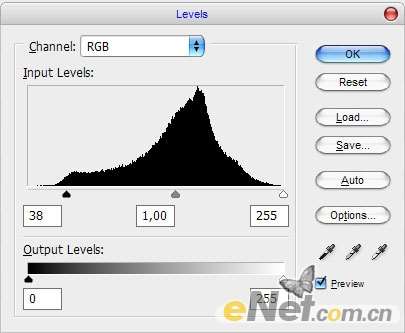
图2
_ueditor_page_break_tag_3.调试后应该得到如下图所示的效果:

图3
4.制作好以后我想补充一点,在透过玻璃的夜晚添加一些背景。下面利用网上的资源或者我提供的素材,利用“自用变换”工具添加到合适的位置上。

图4
5.为了使效果更真实,下面使用“滤镜”> “模糊”> “高斯模糊”。

图5
6. 设置图层的不透明度为80%。看看我们现在的效果:

图6_ueditor_page_break_tag_7.下面我们使用画笔添加文字。选择“画笔工具”在画笔库里选择大小为100的画笔。
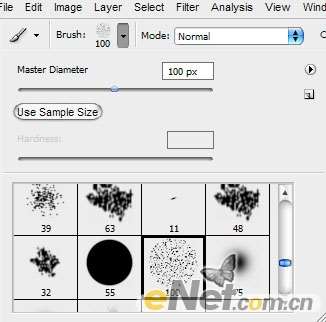
图7
8.将画笔的大小设置为30%,新建一个图层,添加黑色字体。

图89.将画笔调整到8像素,继续涂抹文字,调整图层的模式。

图9
10.那么,到这里我们就完成了这个图片,我希望你喜欢它,哪怕只是一点点。

图10
教程学习和作业提交:http://www.utobao.com/news/56.html




