最终效果:
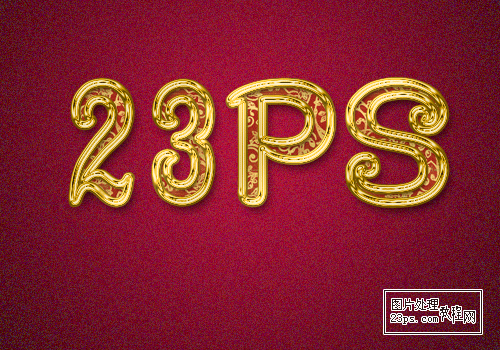
utobao编注:更多PS教程学习进入优图宝ps文字特效栏目: http://www.utobao.com/news/56.html
制作步骤:
1、新建文件---拉出红黑径向渐变。

2、为此图层添加颗粒滤竟,根据个人喜爱,可任意设置参数。
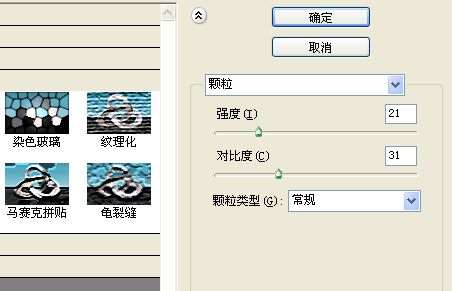
 _ueditor_page_break_tag_
_ueditor_page_break_tag_
3、输入粗体文字“23PS”,填充白色。
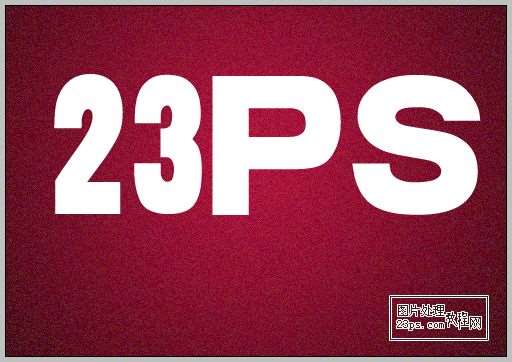
4、按CTRL+左键点文字图层,建立选区---创建为路径,对路径各个点进行调整,可随意调整。
我调整后的效果

5、转换为选区---填充任意颜色。
 _ueditor_page_break_tag_
_ueditor_page_break_tag_
6、双击图层添加投影,参数如下

7、添加内阴影,参数见图

8、斜面浮雕,参数如下
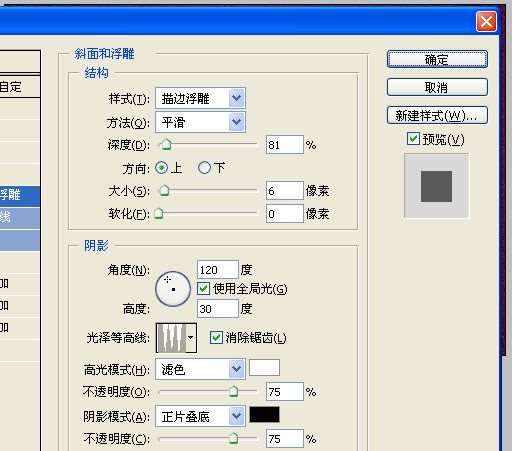
9、斜面浮雕下的等高线,设置如下
 _ueditor_page_break_tag_
_ueditor_page_break_tag_
10、渐变叠加,参数见图
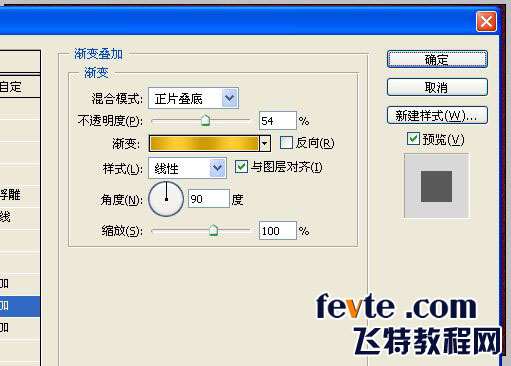
11、添加个图案叠加,大家可以自己搜集或制作,会出现不同的效果。
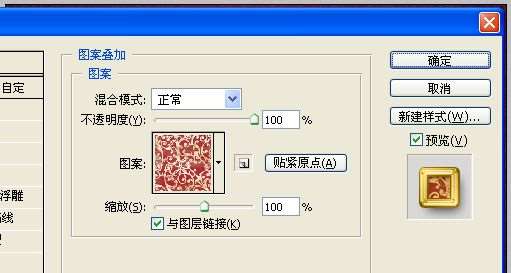
12、最后添加描边,见图
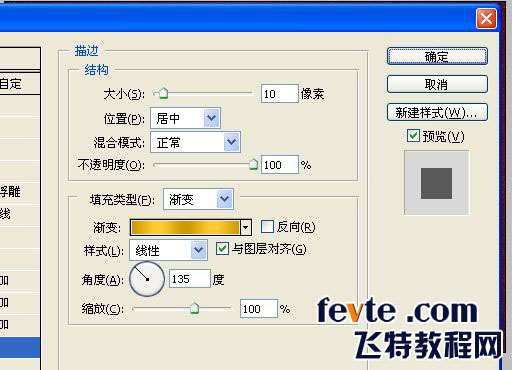
13、梢做一下微调--大小--亮度等等,最终效果。完成----
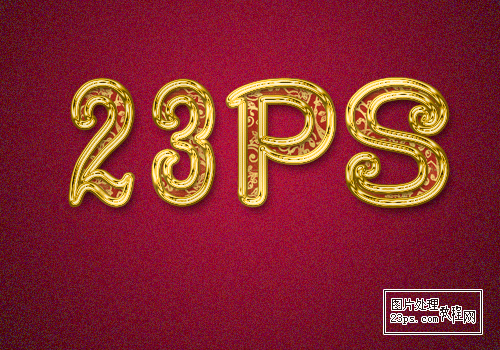
utobao编注:更多PS教程学习进入优图宝ps文字特效栏目: http://www.utobao.com/news/56.html




