这个教程教优图宝的朋友们 用PS制作闪亮质感金属字,教程不难,效果也还蛮不错的。转发过来,希望优图宝的朋友们喜欢。先看看效果:
最终效果:
utobao编注:更多PS教程学习进入优图宝ps文字特效栏目: http://www.utobao.com/news/56.html
制作步骤如下:
1、新建400*300像素大小文件,白色背景,72像素分辨率。
2、输入文字“23PS”,填充黑色,粗体字效果好。
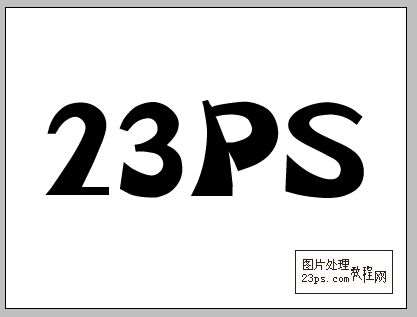
3、将文字层转为可编辑层(栅格化文字),保持文字为选区,按Q进入快速蒙板。

4、执行滤竟---模糊---高斯模糊,参数如下
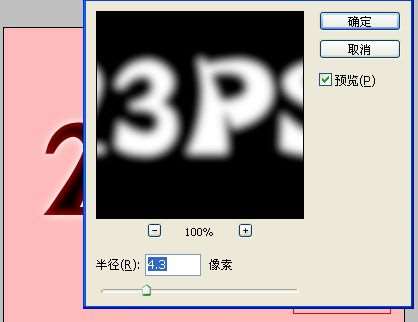 _ueditor_page_break_tag_
_ueditor_page_break_tag_
5、执行图象---调整---亮度对比度,参数如下
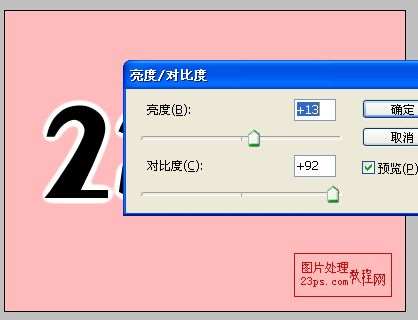
6、退出蒙板,新建层--填充黑色,此时文字已经被做成圆滑的效果了。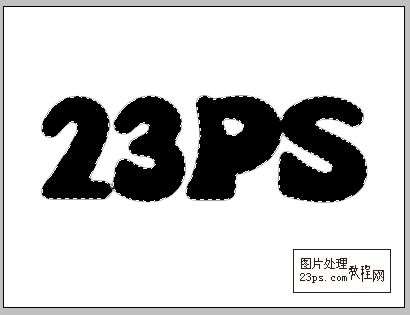
7、为此图层添加投影,参数如下
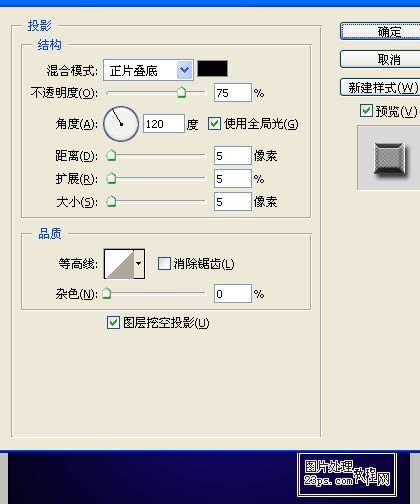
8、添加斜面浮雕,参数如下
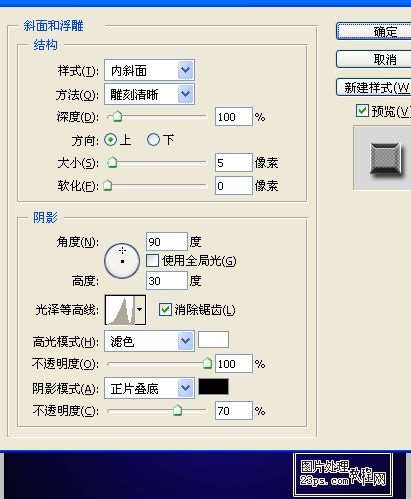 _ueditor_page_break_tag_
_ueditor_page_break_tag_
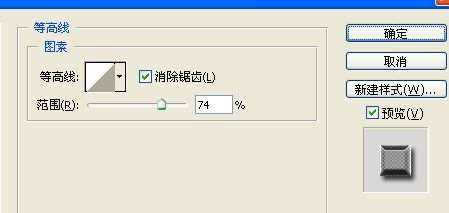
9、添加光泽,见参数图
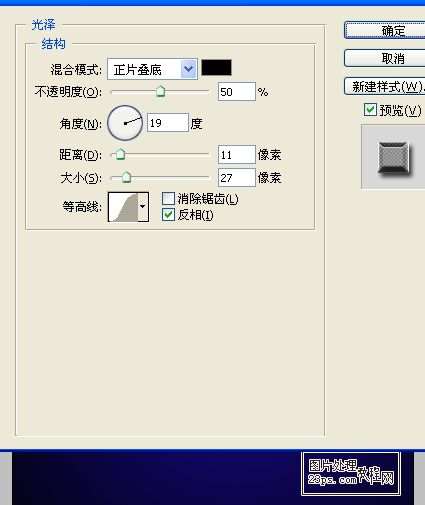
10、添加图案叠加,如图
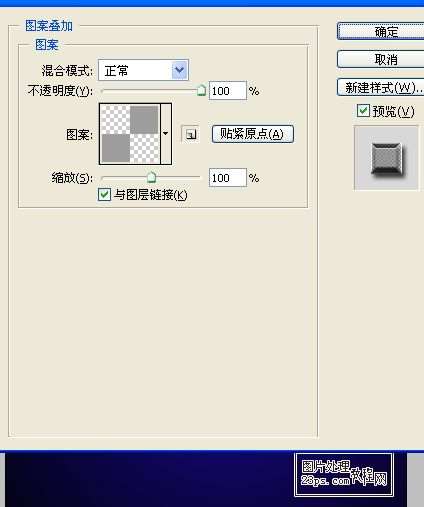
11、最后添加描边,如图
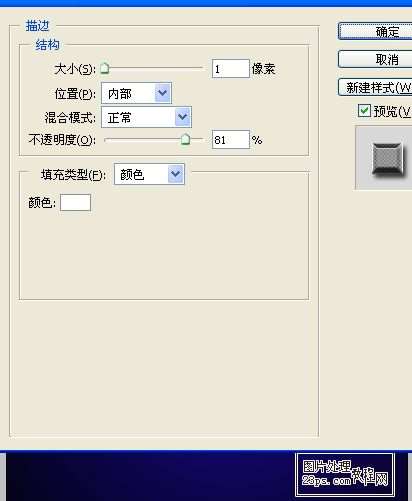 _ueditor_page_break_tag_
_ueditor_page_break_tag_
12、选择背景层,填充径向渐变--蓝色与黑色
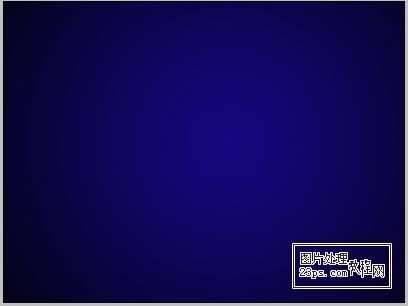
13、盖印所有图层,在得到的层执行滤竟---渲染---光照效果,参数自己可随意设置,注意整体效果,如图

14、进行微调,最终效果如下

utobao编注:更多PS教程学习进入优图宝ps文字特效栏目: http://www.utobao.com/news/56.html




