原图
 效果图
效果图 
utobao编注:更多PS教程学习进入优图宝ps文字特效栏目: http://www.utobao.com/news/56.html
_ueditor_page_break_tag_ 制作步骤如下:步骤1 将“背景”图层解锁;使用“魔棒工具”选择白色,按Delete键删除
步骤2 新建图层,命名为“背景”,并填充白色
 步骤3 新建图层,命名为“钱包阴影”,放在“钱包”图层下面,Ctrl+鼠标点选“钱包”图层,载入选区,填充黑色
步骤3 新建图层,命名为“钱包阴影”,放在“钱包”图层下面,Ctrl+鼠标点选“钱包”图层,载入选区,填充黑色
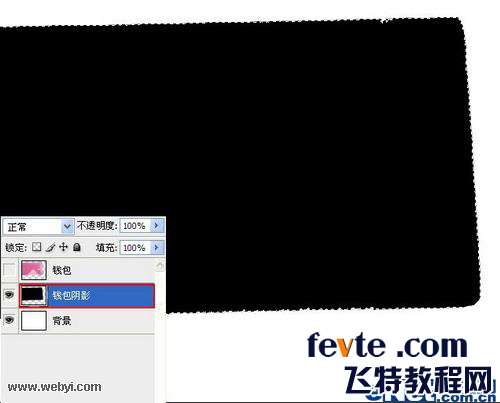
步骤4 按住Ctrl键同时并按动键盘上的方向键,向下向右移动“钱包阴影”图层,然后执行“滤镜”“模糊”“高斯模糊”并将“钱包阴影”图层的“不透明度”降低到60%
 _ueditor_page_break_tag_
_ueditor_page_break_tag_
步骤5自定义画笔:文件》新建》背景设为“透明”;使用“钢笔工具”绘制直线;并执行“编辑”“定义画笔预设”,并命名为“刺绣”

步骤6 选择合适的字体输入文字。使用自由变换对其进行调整。载入文字选区,在弹出的快捷菜单选择“建立工作路径”
 步骤7选择定义好的“刺绣画笔”,单击“画笔预设”按钮,在“画笔笔尖形状”设置间距,勾选“形状动态”选项,在控制文本框中选择“方向”。
步骤7选择定义好的“刺绣画笔”,单击“画笔预设”按钮,在“画笔笔尖形状”设置间距,勾选“形状动态”选项,在控制文本框中选择“方向”。
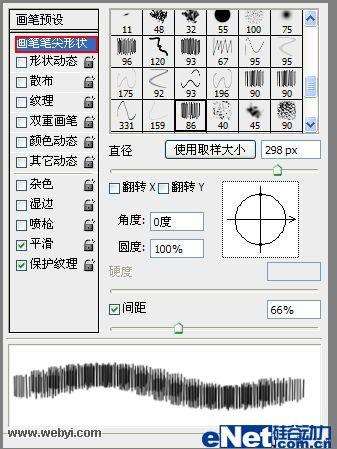
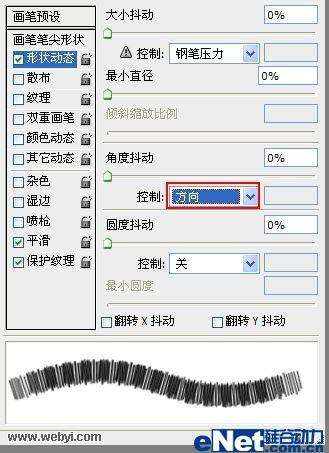 _ueditor_page_break_tag_
_ueditor_page_break_tag_
步骤8 在文字图层的上方新建图层并命名为“刺绣”,选择“钢笔工具”单击鼠标右键选择“描边路径”,选择“画笔”执行描边;
 步骤9 单击工具箱中的“路径选择工具”框选全部路径,按动键盘上的方向键,向下向右移动一点
步骤9 单击工具箱中的“路径选择工具”框选全部路径,按动键盘上的方向键,向下向右移动一点

步骤10回到文字图层进行操作,单击图层面板下方的“添加图层样式”按钮,选择“斜面与浮雕”,制造文字的立体感;对文字执行“栅格化”,执行滤镜》杂色》添加杂色,选择“平均分布
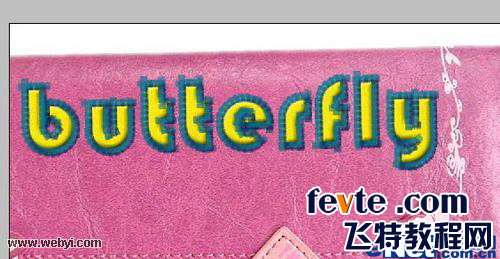 _ueditor_page_break_tag_
_ueditor_page_break_tag_
步骤11回到“刺绣图层”执行“图象”“调整”“亮度/对比度”,把“图层混合模式”改为“变暗”

步骤12,使用渐变工具为钱包加上漂亮的背景

utobao编注:更多PS教程学习进入优图宝ps文字特效栏目: http://www.utobao.com/news/56.html




