先看看效果图:
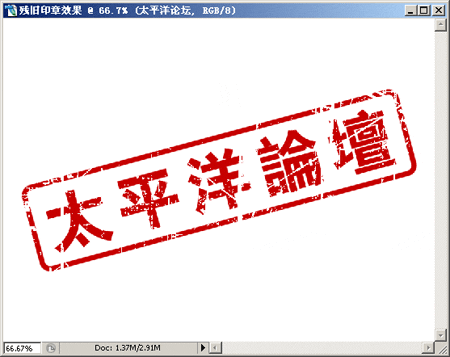
效果图
utobao编注:更多PS教程学习进入优图宝ps文字特效栏目: http://www.utobao.com/news/56.html
制作步骤:
1、新建一个文档,宽度和高度按你的需要设置。这里使用了宽,高分别为800*600,白色背景。
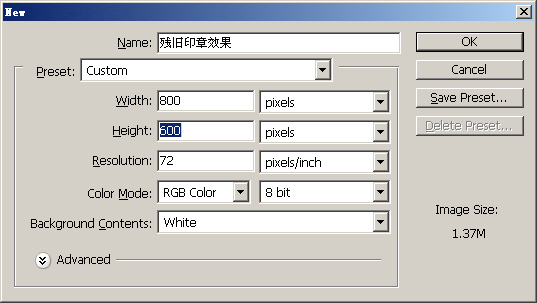
新建一个Photoshop文档
2、打开标尺(菜单View>Rulers,或Ctrl+R),从标尺中拖出横竖两条辅助线至文档中心(即400和300像素位置)。设置你想使用的前景色,这里使用了#c70000的颜色值。选择文字工具(快捷键T),输入文字,例如“太平洋论坛”。适当调整一下文字位置,使之居中。

输入文字,例如“太平洋论坛”
3、连续按Shift+U,从工具箱中选择圆角矩形工具,并在选项栏中选择“路径”(即图中红色椭圆标出的按钮)。将鼠标移到画布辅助线交叉点位置,同时按住Alt键,从中点拖动出一个大小合适的圆角矩形。
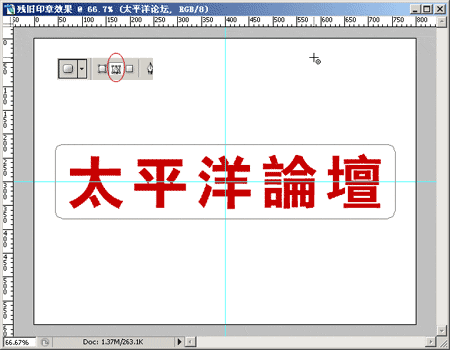 _ueditor_page_break_tag_
_ueditor_page_break_tag_
拖动出一个大小合适的圆角矩形
到此,你可以关闭标尺和辅助线了(Ctrl+H)——如果你觉得看起来碍眼的话。
4、新建一个图层,命名为“边框”。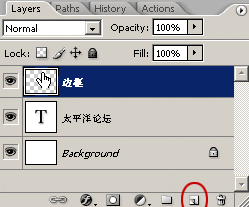
新建一个图层
5、保持“边框”图层处于选中状态,切换到路径面板,右击“工作路径”路径层,选择“描边路径”。然后在弹出的对话框中选择描边工具,点击“OK”即可。
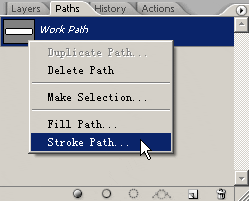
描边路径

描边路径对话框
6、这里要注意的是,描边的样式,例如宽度,是由该工具已经设置好的属性决定的。所以如果要想描9像素的硬边,可以先设置画笔的笔触,再执行“描边路径”。如下图所示:
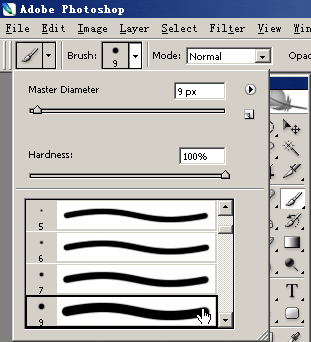 _ueditor_page_break_tag_
_ueditor_page_break_tag_
设置画笔的笔触
7、完成后,合并“文字”和“边框”图层,并选中合并的图层,然后选择“编辑>自由变换”(或Ctrl+T),将图层内容旋转一定的角度——正儿八经的印章看起来似乎不是那么自然,对吧:)
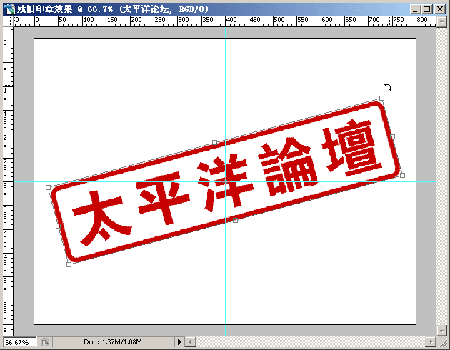
将图层内容旋转一定的角度
8、接下来我们需要打开一个“脚手架”素材图片,如图所示。将背景层拖到“新建”按钮上,复制一个背景层。同时点击一下背景层中的“小眼睛”图标,将该图层隐藏起来。然后从菜单中选择“图像>调节>阀值”,调节阀值级别数值直到你满意为止。这里设置为45。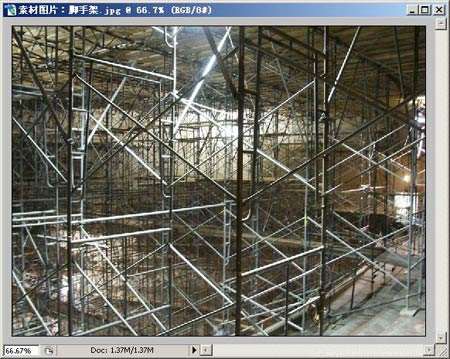
打开“脚手架”素材图片
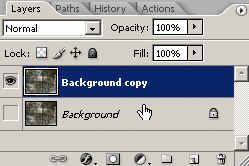
复制一个背景层
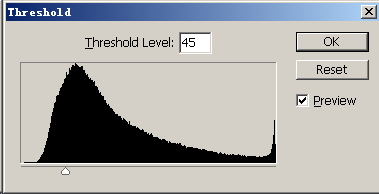
调节阀值 _ueditor_page_break_tag_
9、按“w”键,从工具箱中选择魔术棒工具,在图像中任意空白处点击,再从菜单中选择“选择>相似”,将其他白色的相似区域选取出来。按Del键,删除选定的白色区域。
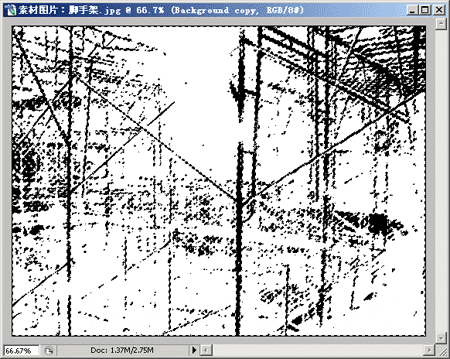
删除选定的白色区域
10、按Ctrl+A键,全选整个“脚手架”图像。然后按Ctrl+C,将图像复制到粘贴板中。
选择“残旧印章效果”文件,选中“太平洋论坛”图层,再按Ctrl+V,粘贴刚才复制的图像,并将该图层命名为“效果层”。使之位于“太平洋论坛”图层之上。
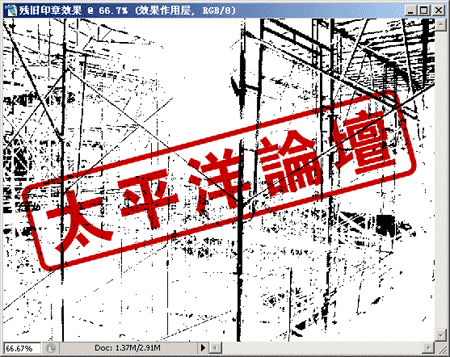
将“效果层”置于“太平洋论坛”图层之上
11、按住Ctrl键不放,再点击“效果层”,使选区浮动。然后再选中“太平洋论坛”图层,按Del键,进行删除操作。效果即出来了。如果觉得效果不明显,可以移动选区,再进行一次或多次删除,即可达到满意效果了。
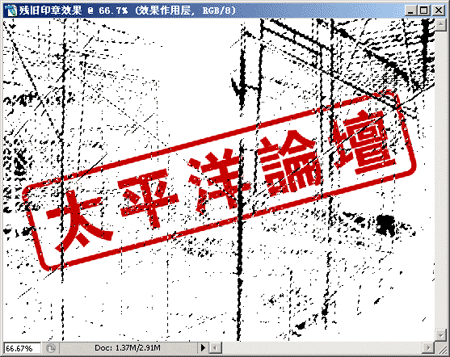
删除浮动选区
12、最后删除或隐藏“效果作用层”即可。
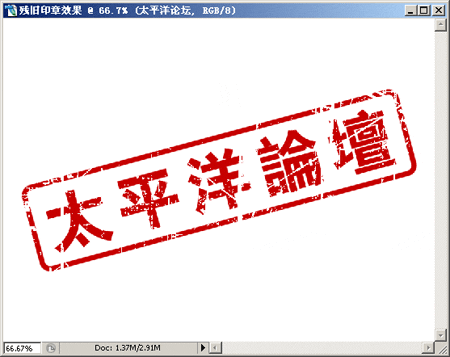
最终效果图
utobao编注:更多PS教程学习进入优图宝ps文字特效栏目: http://www.utobao.com/news/56.html




