教程像优图宝的朋友们介绍用PS制作漂亮2010金属网背景文字,教程很简单,背景的金属网很经典,希望大家从本教程中学到东西。我们先看看最终的效果图:
utobao编注:更多PS教程学习进入优图宝ps文字特效栏目: http://www.utobao.com/news/56.html
在Adobe Photoshop中创建一个新文件(Ctrl + N)大小为1920px * 1200px,72像素的分辨率。然后选择油漆桶工具(G),用#353430色填充这个新的背景层。

为了创建一个如第一张图片那样的背景,我们要从 brusheezy.com.中下载 Spiderman Pattern。复制图案文件,并将其粘贴到C:/Adobe/Photoshop/Presets/Patterns中。然后创建一个新层,使用油漆桶工具(G)#959595色填充这层。

设置这一层的不透明度为41%,点击图层面板底部的添加图层样式图标,然后选择图案叠加。选择我们之前下载的图案(Spiderman Pattern)。
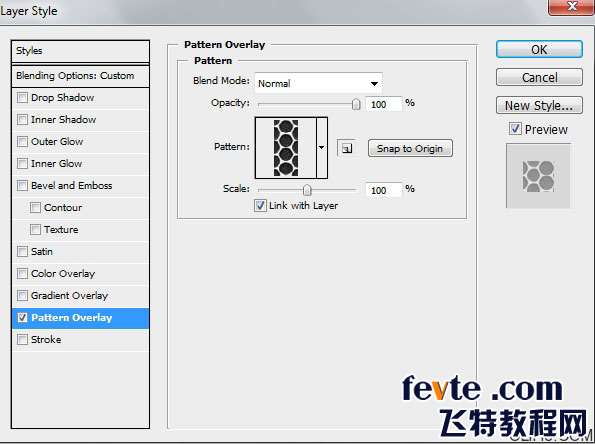 _ueditor_page_break_tag_
_ueditor_page_break_tag_
我们就得到了下图所示的背景。
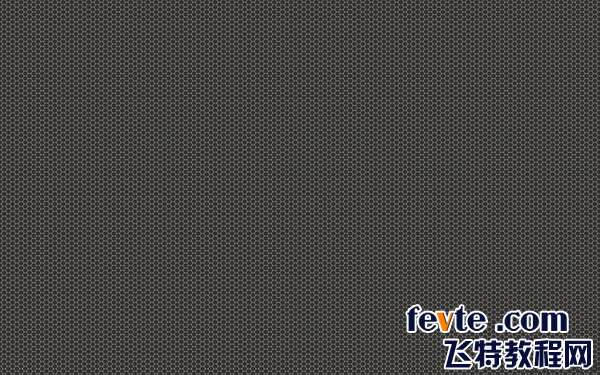
在同一图层上点击图标面板底部的添加蒙版图标,然后使用画笔工具(B)选择一个软的圆形黑色笔刷(在选项栏里设置不透明度为15%)
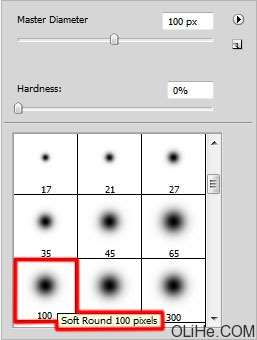
使用软的圆形笔刷在图片的边缘涂抹:
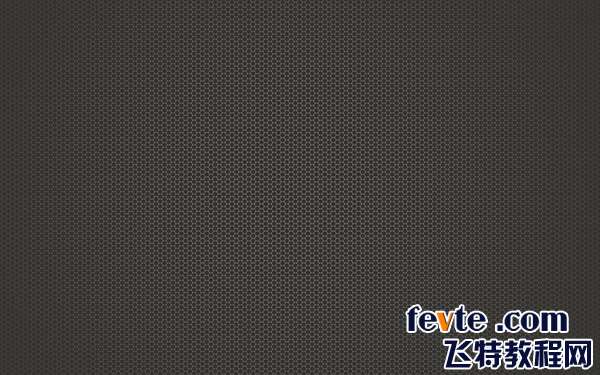
复制最后取得的图层,设置填充为0%,并单击添加图层样式按钮,选择渐变叠加:

点击颜色栏打开渐变编辑器,并如下图所示设置颜色。单击确定来关闭渐变编辑器对话框。
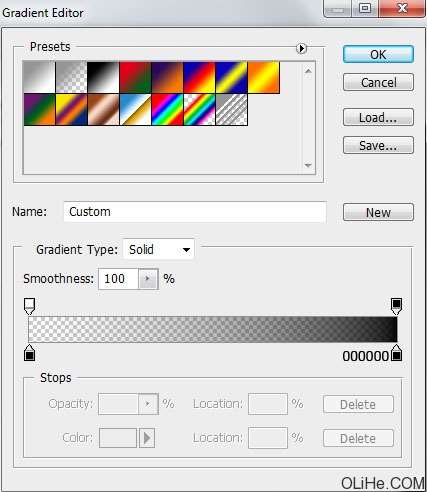 _ueditor_page_break_tag_
_ueditor_page_break_tag_
我们就得到了下图所示的背景效果:

点击水平文字工具(T)。在文字面板上选择字体,大小和颜色。
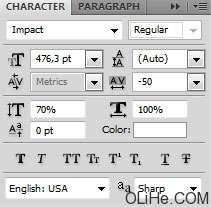
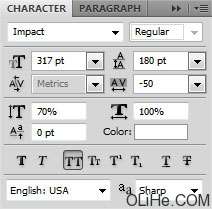
在图像中点击,输入HAPPY NEW YEAR 2010 文本。

点击添加图层样式图标,并选择投影:
 _ueditor_page_break_tag_
_ueditor_page_break_tag_
再选择渐变叠加:

点击颜色栏打开渐变编辑器,并如下图所示设置颜色。单击OK关闭渐变编辑器对话框。
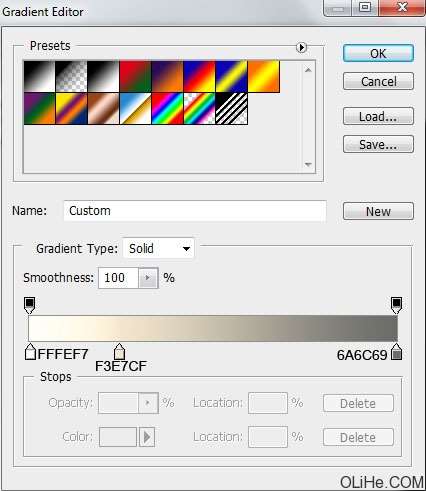
我们就得到了下图所示的文本:

使用自由变换(按Ctrl + T)倾斜文本,如下图:

完成了,很简单吧~
utobao编注:更多PS教程学习进入优图宝ps文字特效栏目: http://www.utobao.com/news/56.html




