这个教程其实用的是拼贴的笨办法,但是效果还是挺不错的,同时也和优图宝的朋友们分享一点:并不是所有的效果都是可以用简单的步骤制作的,O(∩_∩)O~。先看看最终效果

utobao编注:更多PS教程学习进入优图宝ps文字特效栏目: http://www.utobao.com/news/56.html
1、打开PS,创建一个新文件,我使用的是1920*1200的像素大小。然后输入英文字。
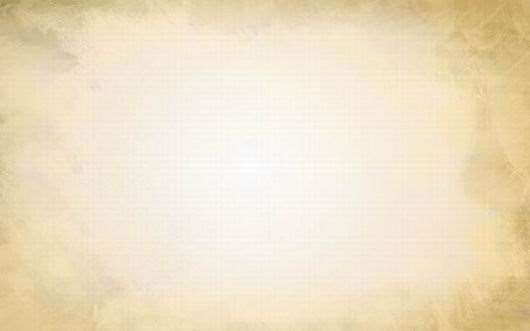
2、现在是时候添加文字了,在图片中央输入ABCD。
 3、现在我们需要一些花朵素材来创造字样的效果。我使用的花朵素材,你也可以使用任何你认为合适的花朵或者其他素材。 然后我们现在从背景中抽取花朵素材出来,复制她们到现在创建的图层中。
3、现在我们需要一些花朵素材来创造字样的效果。我使用的花朵素材,你也可以使用任何你认为合适的花朵或者其他素材。 然后我们现在从背景中抽取花朵素材出来,复制她们到现在创建的图层中。  _ueditor_page_break_tag_
_ueditor_page_break_tag_
4、现在开始沿着字样的边缘,复制添加花朵素材。但是最先你要确定给花朵素材都使用图层样式,添加投影。阴影的混合模式为,正片叠底,50%不透明度,距离2,大小10。
 5、继续添加花朵,文件--自由变形,然后旋转和类比衡量花朵大小,让她们看起来差不多。
5、继续添加花朵,文件--自由变形,然后旋转和类比衡量花朵大小,让她们看起来差不多。 


 _ueditor_page_break_tag_
_ueditor_page_break_tag_
 6、在字样上混合多种色彩的花朵素材,创造一个花式字效。
6、在字样上混合多种色彩的花朵素材,创造一个花式字效。 

 _ueditor_page_break_tag_7、隐藏原始字样,复制底图图层,然后将她移动到花朵素材上方,改变混合模式为正片叠底。如果你想停止,现在的效果已经很不错了。
_ueditor_page_break_tag_7、隐藏原始字样,复制底图图层,然后将她移动到花朵素材上方,改变混合模式为正片叠底。如果你想停止,现在的效果已经很不错了。 

8、添加草地素材。 打开草地素材,PS---编辑---自定义图案。 然后到创建的图片中,创建一个新图层,填充刚才的草地图案。

 _ueditor_page_break_tag_9、现在使用颓废笔刷,在图层上部分区域刷上一种好看的效果。选择草地图层,图层---图层蒙版---显示全部。这样使用笔刷在蒙版上用白色前景色画出效果,让草地看上去更真实。选择,图层--图层样式--投影,模式正片叠底,100%不透明度,角度90°。
_ueditor_page_break_tag_9、现在使用颓废笔刷,在图层上部分区域刷上一种好看的效果。选择草地图层,图层---图层蒙版---显示全部。这样使用笔刷在蒙版上用白色前景色画出效果,让草地看上去更真实。选择,图层--图层样式--投影,模式正片叠底,100%不透明度,角度90°。 
10、现在添加渐变的图层,使用黑白的前景色和后景色。然后图层模式改为正片叠底,这样黑色的部分就透明啦。这样我们就创建一个晕映画的效果。

11、使用4中不同的花朵,让她们渐渐的一个比一个大一点点,让她们看起来想从空中落下来的感觉。花朵图层一个一个叠加放置,每一朵花朵,都是用滤镜--模糊---径向模糊,数量为10,模式为缩放,质量为最好。这样我们就创造了一个漂亮有深意的田野效果。

12、这是一个非常简单的效果,有很多不同的方法可以做得好,你也可以尝试其他的方式来创造一种自由的花式字效。不论你使用何种方式,你都不必花费太多的时间溶解我的方式和你的方式。你同样也可以添加更多的字样和效果来创造好看的字效,这就是你开始进步了。

utobao编注:更多PS教程学习进入优图宝ps文字特效栏目: http://www.utobao.com/news/56.html




