本教程没有字体的变化,教程主要像优图宝的朋友们介绍的是对文字的装饰,包括文字的背景,色彩,图案等方面的内容。看完这篇教程我相信,优图宝的朋友们都能制作出很棒的文字效果。因为教程本身很简单O(∩_∩)O~,来吧,一起看看最终效果

utobao编注:更多PS教程学习进入优图宝ps文字特效栏目: http://www.utobao.com/news/56.html
1、新建文档,填充渐变。
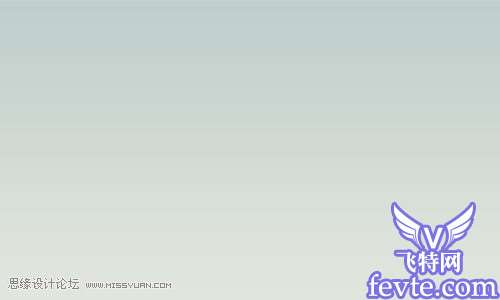
2、用钢笔随意画路径。
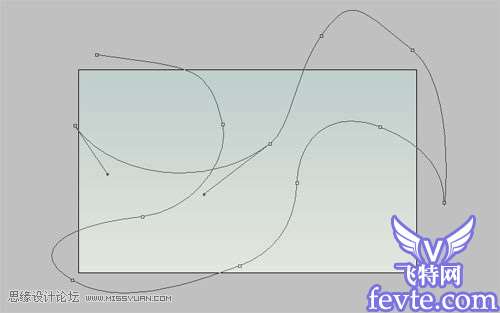 _ueditor_page_break_tag_3、点右键—描边。
_ueditor_page_break_tag_3、点右键—描边。 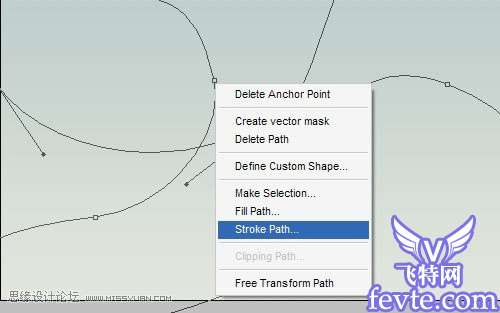
4、弹出对话框,选画笔。
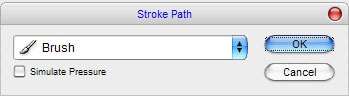
效果:

5、设置投影样式:执行:图层 > 图层样式 > 投影,参数及效果如下图。
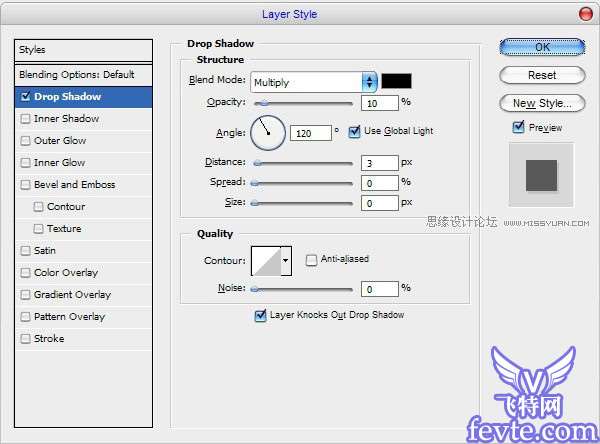 _ueditor_page_break_tag_
_ueditor_page_break_tag_ 6、打上文字。
6、打上文字。 
7、设置渐变叠加样式。
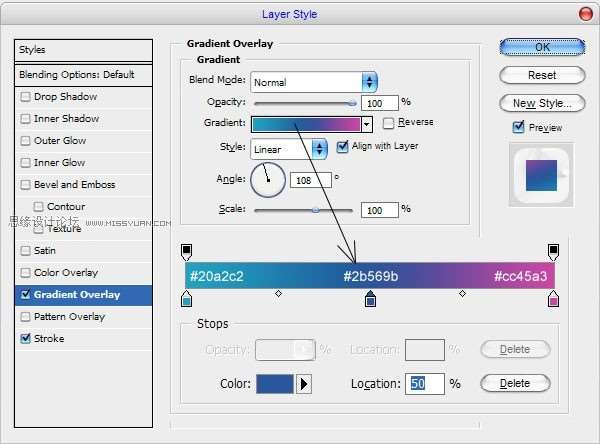
描边。
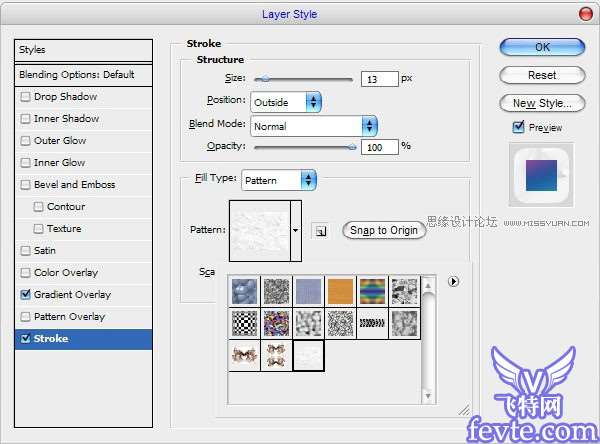
得到效果:
 _ueditor_page_break_tag_8、选择形状工具。
_ueditor_page_break_tag_8、选择形状工具。 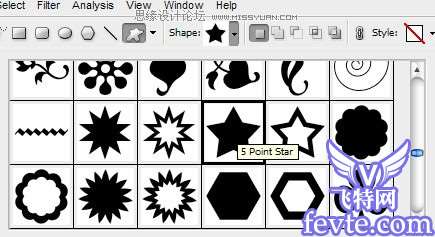
9、画上五角星。

10、给文字设置投影样式。
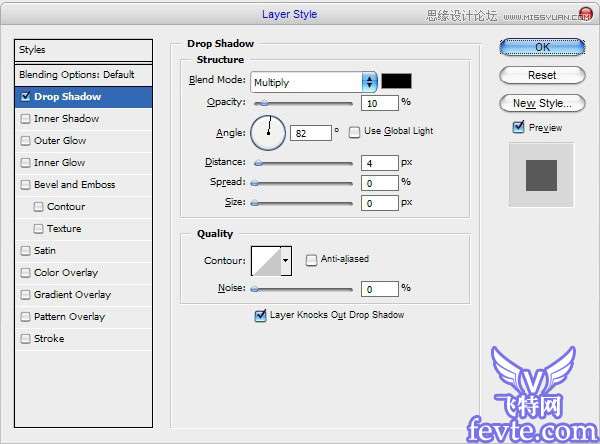
 11、Ctrl+T右键—扭曲,拉成如图这样。
11、Ctrl+T右键—扭曲,拉成如图这样。  _ueditor_page_break_tag_
_ueditor_page_break_tag_12、在下面打上另外的文字。

13、给最初的线条加上五角星。

14、将五角星复制一层,适当变形拉大,填充黑色。

15、降低不透明度,形成阴影。完成最终效果!

utobao编注:更多PS教程学习进入优图宝ps文字特效栏目: http://www.utobao.com/news/56.html




