在优图宝看了许许多多很经典的教程。这篇教程是我投稿到优图宝的第一篇教程,希望对优图宝的兄弟姐妹们有所帮助。我们先来看看最终的文字效果。
 1、下面开始,首先建立一个新的空白文档,文档的大小随意,然后用文字工具选用一个合适的字体.在这里我就用画笔工具随意写出了个"3D"样子的文字
1、下面开始,首先建立一个新的空白文档,文档的大小随意,然后用文字工具选用一个合适的字体.在这里我就用画笔工具随意写出了个"3D"样子的文字  2、如果你用的是文字工具编辑出的文字,请右击文字图层将其栅格化.在按CTRL键载入其不透明区域,用CTRL+T(自由变换命令)将文字形状捎做改变成以上样子
2、如果你用的是文字工具编辑出的文字,请右击文字图层将其栅格化.在按CTRL键载入其不透明区域,用CTRL+T(自由变换命令)将文字形状捎做改变成以上样子  _ueditor_page_break_tag_3、现在用滤镜-风格化-浮雕命令对其做以下设置:(注意,这个时候你的文字层的选择区仍然是选中状态)
_ueditor_page_break_tag_3、现在用滤镜-风格化-浮雕命令对其做以下设置:(注意,这个时候你的文字层的选择区仍然是选中状态) 4、然后同时按住键盘上的CTRL和ALT键,用"↓"方向键向下轻移就象上图
4、然后同时按住键盘上的CTRL和ALT键,用"↓"方向键向下轻移就象上图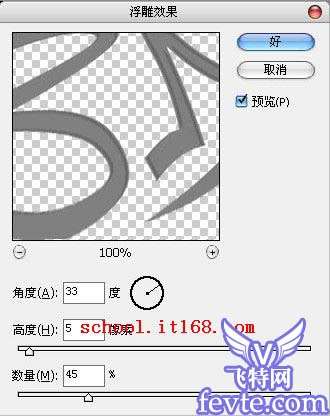 5、现在在来看看是不是有了立体效果了.现在合并除背景层外所有的文字复制层(保留3个文字复制层).再对3个文字复制层中的中间的一个图层执行滤镜-模糊-高斯模糊命令,数值为5-8
5、现在在来看看是不是有了立体效果了.现在合并除背景层外所有的文字复制层(保留3个文字复制层).再对3个文字复制层中的中间的一个图层执行滤镜-模糊-高斯模糊命令,数值为5-8  6、现在执行反选删除命令,在把这个图层的混合模式改成颜色加深。
6、现在执行反选删除命令,在把这个图层的混合模式改成颜色加深。 7、现在在在最顶端的文字图层上加入图层样式:(投影,内发光,内阴影,渐变叠加,图案叠加)。
7、现在在在最顶端的文字图层上加入图层样式:(投影,内发光,内阴影,渐变叠加,图案叠加)。  _ueditor_page_break_tag_
_ueditor_page_break_tag_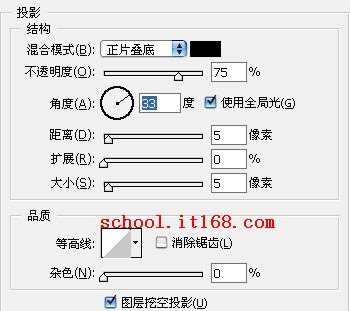
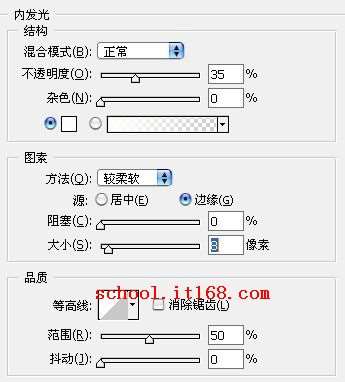
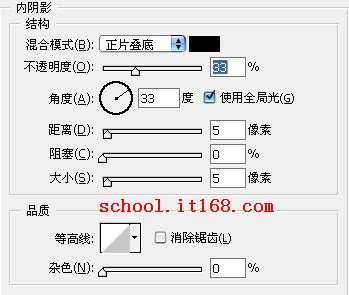

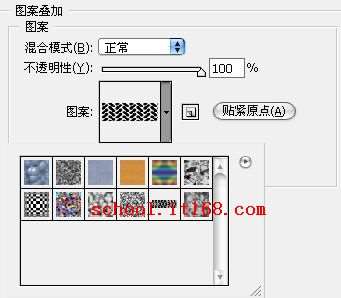 加入完图层样式后在来看下最后的效果吧
加入完图层样式后在来看下最后的效果吧




