在一个外国网站上看到几种漂亮的字体,试着做了下,把制作方法和优图宝的朋友们分享一下,希望优图宝的朋友们喜欢!我们先来看看最终效果的截图

第一种:粗体
第一步:
先制作如下的背景

新建一个任意大小的文件,填充背景色为深红色:RGB(99,1,1)_ueditor_page_break_tag_
第二步:
新建一图层,选择渐变工具-径向渐变,调整颜色为红色(218,0,0)到透明色的渐变,快捷键ctrl+t选取,横向拖动达到下面效果:
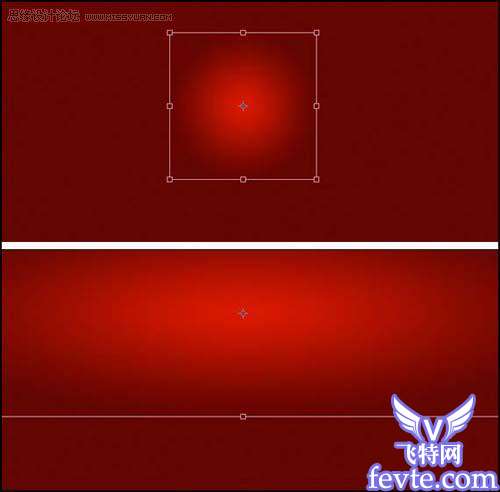
第三步:
输入红色文字字体颜色为(218,0,0),字体选粗写的,我选择是Arial Black
第四步:
设置字体样式,点击-添加图层样式-投影

 _ueditor_page_break_tag_
_ueditor_page_break_tag_
第五步:
图层样式-2像素深红色描边

渐变叠加效果:
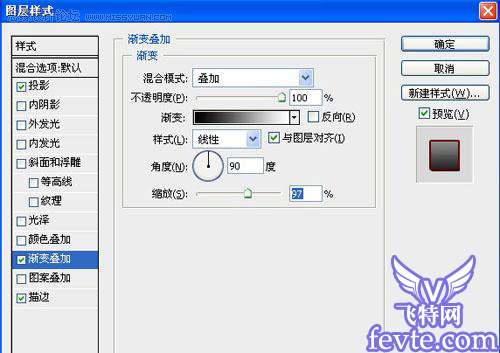
第七步:
斜面浮雕效果:
 _ueditor_page_break_tag_
_ueditor_page_break_tag_
第八步:制作投影
文字下面建一图层填充黑色

模糊--高斯模糊,参数如下

第九步:拉伸投影使两头都有做种效果:





