这篇教程教优图宝那个的朋友们用Photoshop打造长满苔藓的石雕文字,制作过程很简单,但是制作的效果却很逼真,光说不练是傻子。我们先来看看最终的效果图:O(∩_∩)O~

utobao编注:更多PS教程学习进入优图宝ps文字特效栏目: http://www.utobao.com/news/56.html
材质1

材质2
 _ueditor_page_break_tag_
_ueditor_page_break_tag_
材质3

创建一个白色背景的大小Size 600 x 450 pixel的文档。然后粘贴材质1当作背景图层。
创建一个新图层,然后使用横排文字蒙版工具,选择一种字体,输入文字,这里我选择的是Arial Black, 100pt,效果如下。

打开素材2,然后按Ctrl+A全选,然后复制。
回到当前编辑的文档,按Ctrl+Shift+V粘贴进来,然后利用移动工作移动到合适位置,效果如下。
 _ueditor_page_break_tag_
_ueditor_page_break_tag_接下来我们添加浮雕和阴影图层样式。
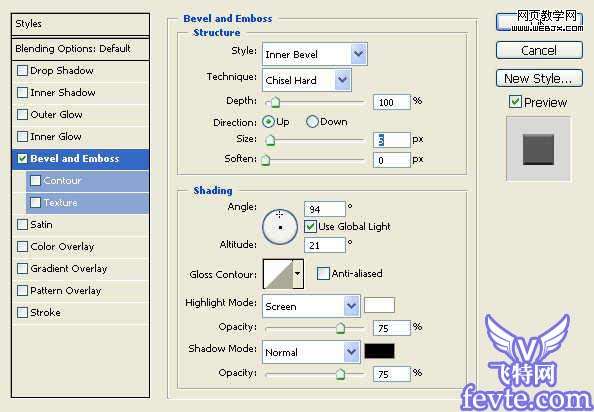
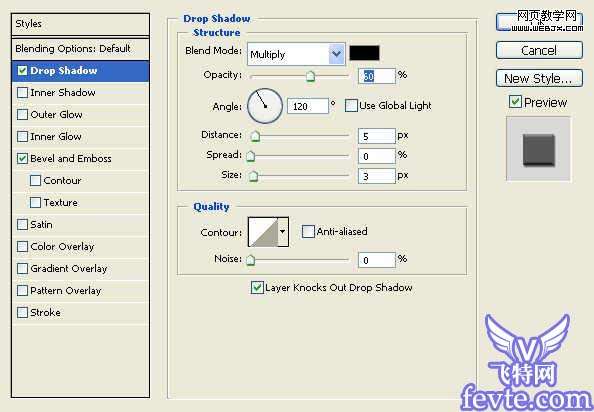
这时的效果。
 _ueditor_page_break_tag_
_ueditor_page_break_tag_打开材质3,拷贝材质,然后粘贴进来,放到顶部的图层里面,移动位置,调整图层模式,效果如下。

重复操作使之达到一种你觉得好的效果。

utobao编注:更多PS教程学习进入优图宝ps文字特效栏目: http://www.utobao.com/news/56.html




