本Photoshop教程教优图宝的朋友们制作一种难以令人置信的火热文字特效,希望大家喜欢。
老规矩,先看效果

utobao编注:更多PS教程学习进入优图宝ps文字特效栏目: http://www.utobao.com/news/56.html
下面我们开始制作一个PS文档。
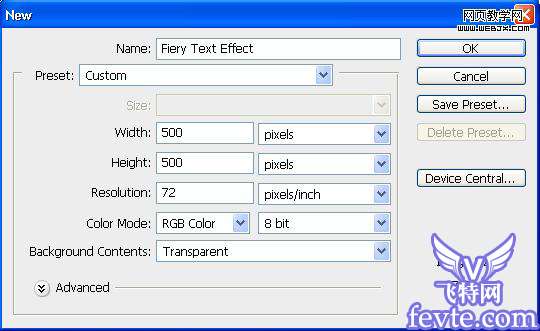
填充背景色为#1d1d1d,然后添加杂色。
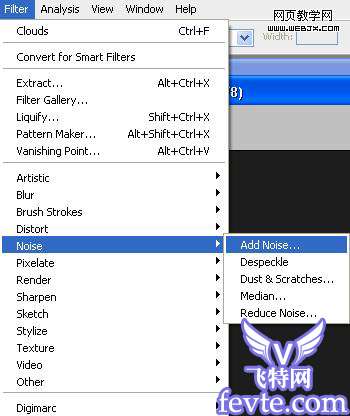 _ueditor_page_break_tag_
_ueditor_page_break_tag_设置如下。
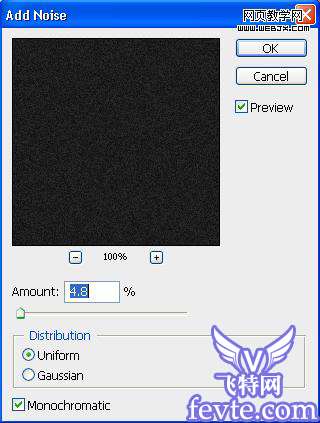
效果如下。
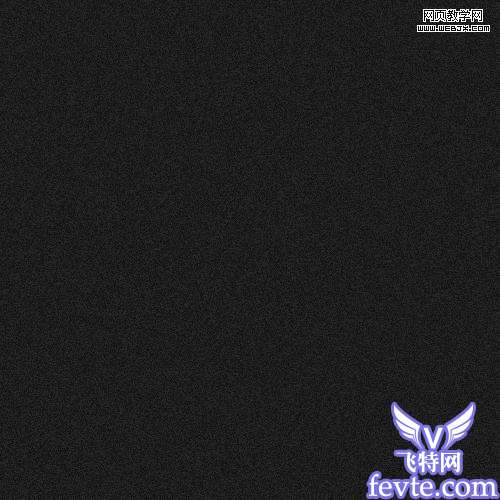
使用文字工具,设置黑色,大小设置如下。

输入下面字体。
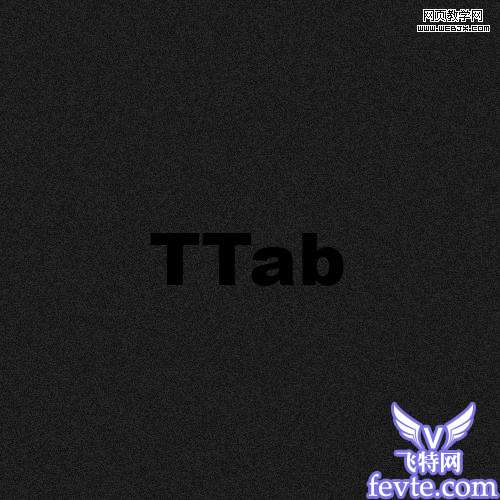 _ueditor_page_break_tag_
_ueditor_page_break_tag_之后执行栅格化命令。
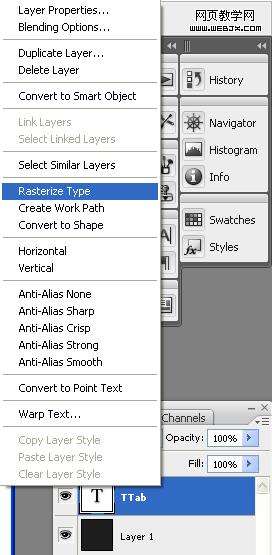
制作3D效果,首先执行透视。
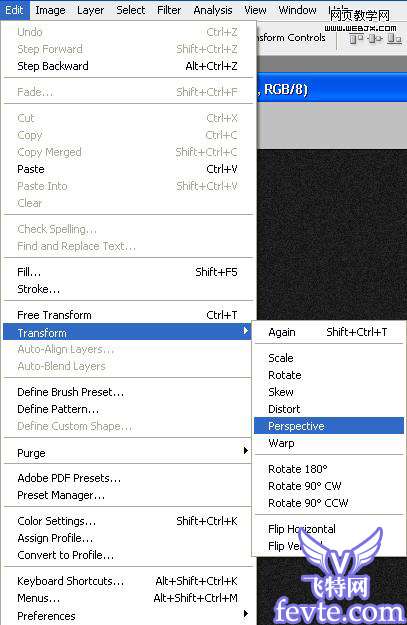
调整大小,效果如下。
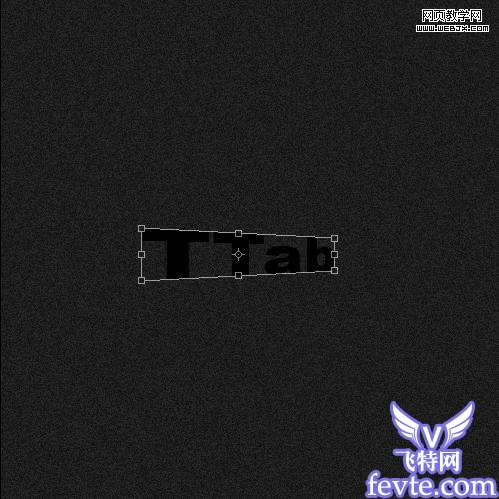
然后确认,效果如下。
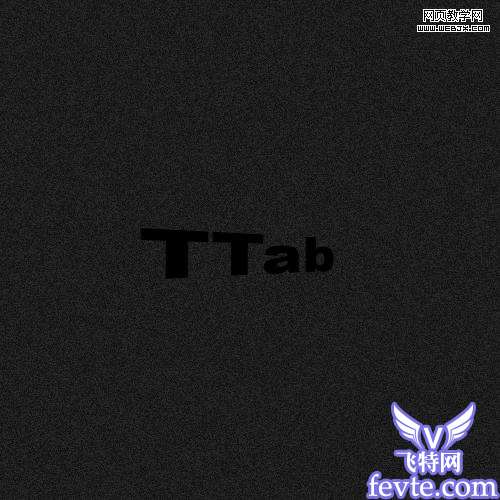 _ueditor_page_break_tag_
_ueditor_page_break_tag_复制5次图层,移动位置,然后达到3D效果,
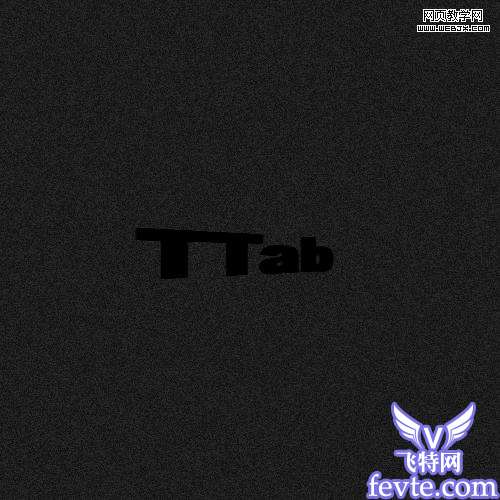
然后按CTRL选择几个复制的图层。
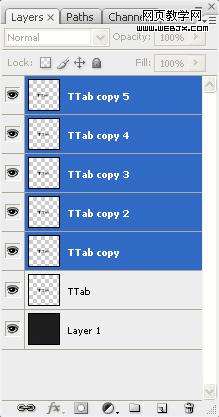
然后拼合图层。
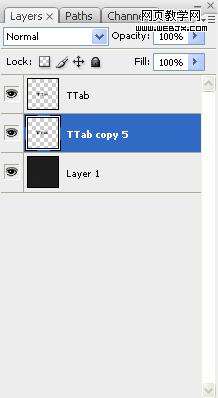
我们开始给文字添加图层样式。
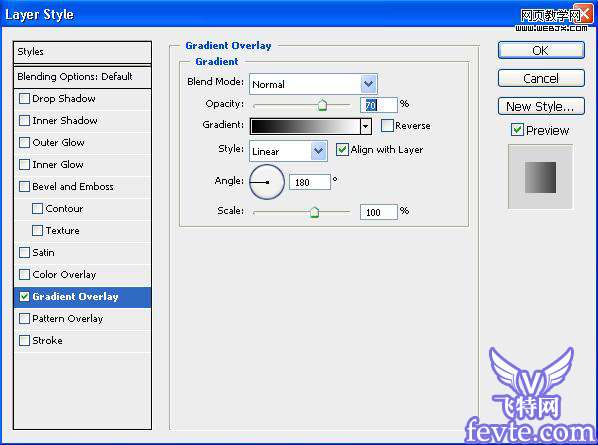 _ueditor_page_break_tag_
_ueditor_page_break_tag_效果如下。
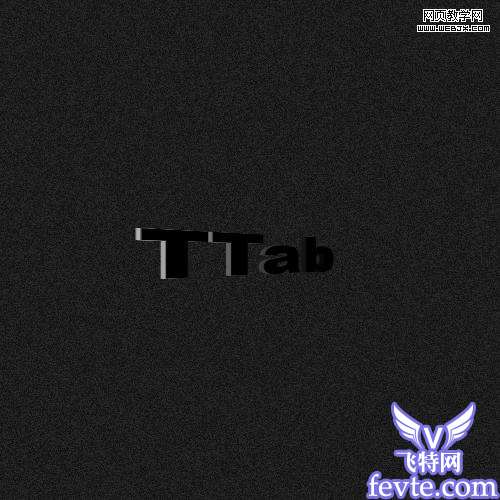
继续添加图层样式。
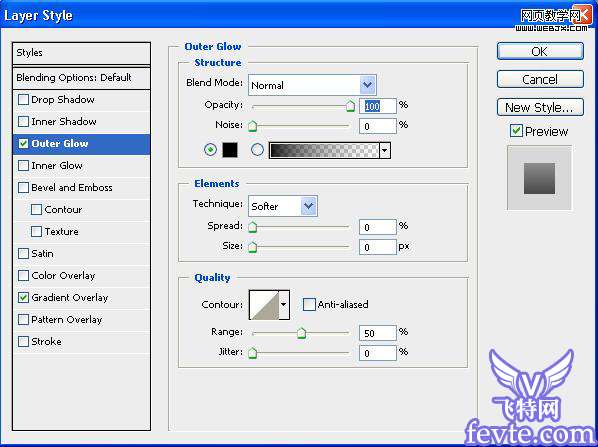
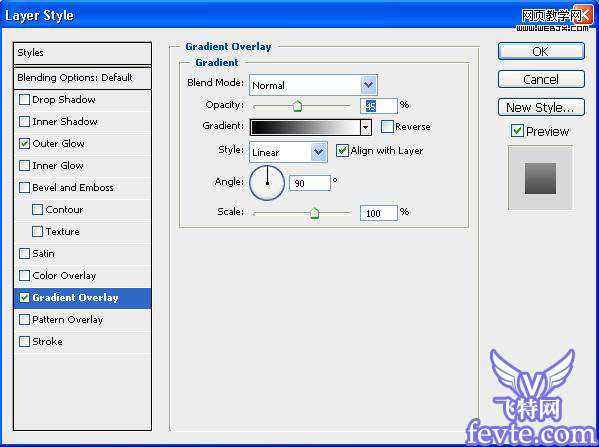
这时效果如下。
 _ueditor_page_break_tag_
_ueditor_page_break_tag_然后按CTRL键点击图层,载入选区。

新建立图层填充颜色为(#ffa200。

然后执行径向模糊滤镜。
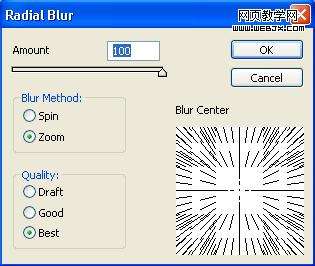 _ueditor_page_break_tag_
_ueditor_page_break_tag_图层调整为颜色减淡。
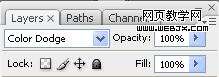
这时效果如下。

复制图层,执行波浪滤镜,设置如下。
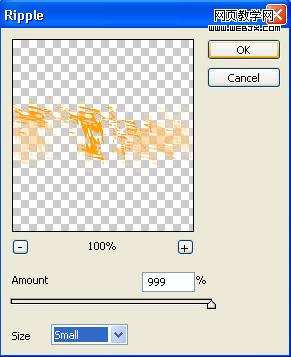
最终效果如下。

utobao编注:更多PS教程学习进入优图宝ps文字特效栏目: http://www.utobao.com/news/56.html




