先看最终效果图

utobao编注:更多PS教程学习进入优图宝ps文字特效栏目: http://www.utobao.com/news/56.html
1.新建一个文档,填充颜色为#3c1400
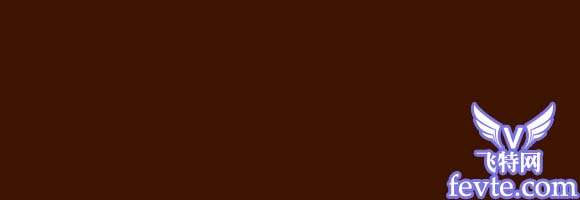
2.选择文字工具输入文字,我这里输入为“100% More Energy”,字体为Bodoni SvtyTwo OS ITC TT,颜色为ff5400,把文字居中

然后添加以下样式(图层--图层样式--混合选项)



得到这样的效果

3.把文字图层复制一层(按CTRL+J),得到副本图层

选中中间的图层,取消投影的样式,添加内阴影样式

现在看起来没有多大的区别,但你隐藏副本图层就能看到效果了

4.确保中间的图层选中,按CTRL+T自由变换,按住键盘上的SHIFT+ALT键,向外拖动,把文字稍微放大一点,然后按回车键确定变换。

utobao编注:更多PS教程学习进入优图宝ps文字特效栏目: http://www.utobao.com/news/56.html




