我们先看最终效果

utobao编注:更多PS教程学习进入优图宝ps文字特效栏目: http://www.utobao.com/news/56.html
下面是具体的制作步骤:1、首先创建一个新的文档,大小为540X300。(对于新建时产生的锁定背景知道怎么激活吧!双击该图层即可获得!)
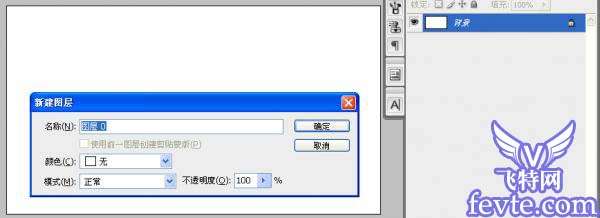
2、再次双击背景图层或建立图层样式,选择图案叠加,导入图案2,选择如图所示的图案,缩放100%,确定即可!
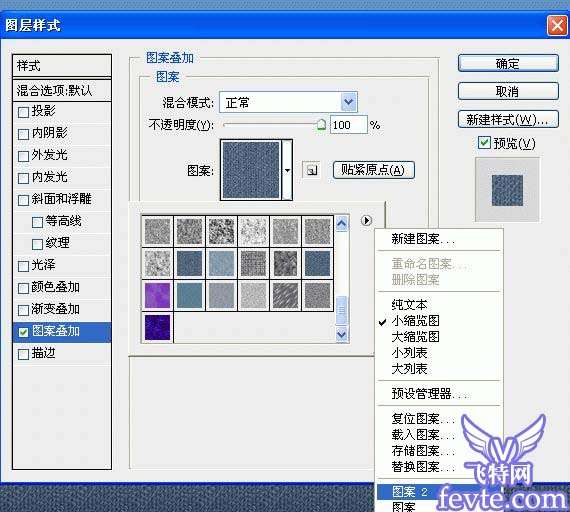
3、新建文字图层,输入文字。(文字尽量需要粗壮一些的字体,当然图形也是可以的!)
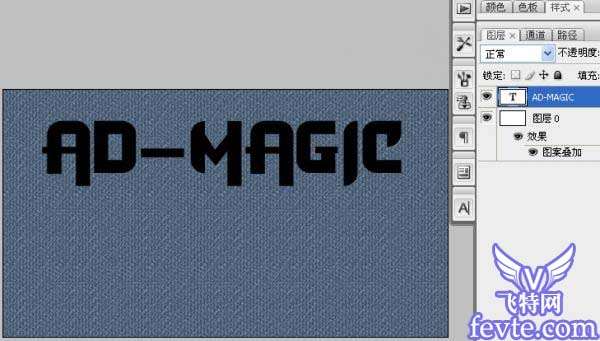
4、创建该文字图层的选区,选择矩形选框工具,点鼠标右键建立工作路径。(按住Ctrl+点击该文字图层创建 选区,如果你是用的是PS2之前版本,需要点击图层蓝色背景,如果是ps3需要单击预览框!大家知道吧)
 _ueditor_page_break_tag_
_ueditor_page_break_tag_
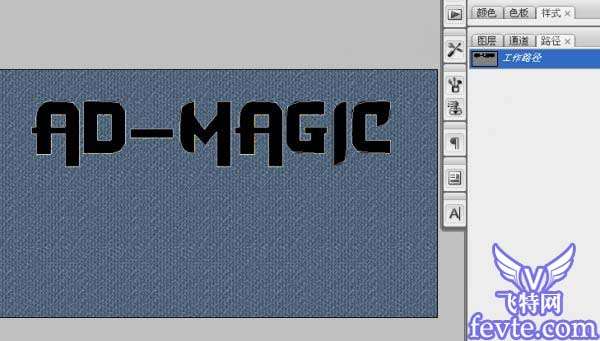
5、选择画笔,载入笔刷,按F5弹出画笔预设,如图定义。

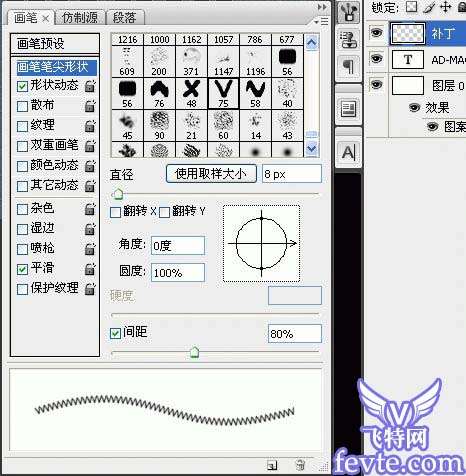
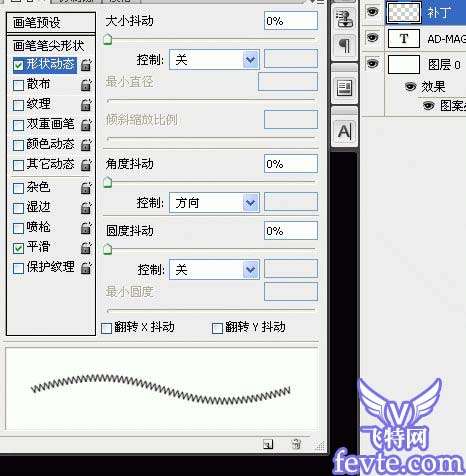
6、选择钢笔工具,在新建的图层“补丁图层”上运用描边路径,选择画笔!(是不是已经看到效果了!)
 _ueditor_page_break_tag_
_ueditor_page_break_tag_7、对补丁图层运用图层样式,增加阴影和斜面与雕刻效果。


8、对背景图层添加调整图层“色相和饱和度”(这里面有个问题我没考虑,就是你需要删除路径才能看到效果,否则会创建蒙版!)。参数如图(当然可以选择你喜欢的颜色)。
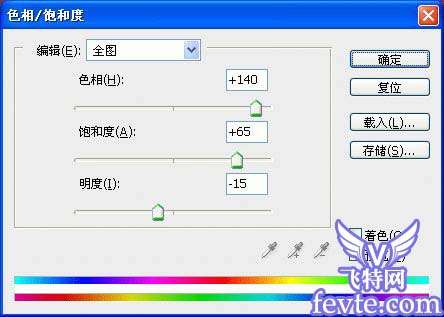
9、同理去制作其它造型。你去再创造吧!

最终效果!

utobao编注:更多PS教程学习进入优图宝ps文字特效栏目: http://www.utobao.com/news/56.html




