
效果图
1、新建一个文件,输入几个文字。

图1

图2
2、再输入下面的小字。如果你是两个图层,就将这两个图层合并起来。合并图层的快捷键是CTRL+E。
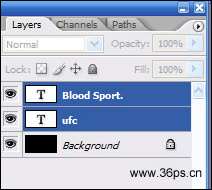
图3
3、下面我们来制作一个"图案"。
新建一个图层。点击背景图层,再点击图层的新建图层。填充为白色。
执行"滤镜"--"杂色"--"添加杂色"命令。
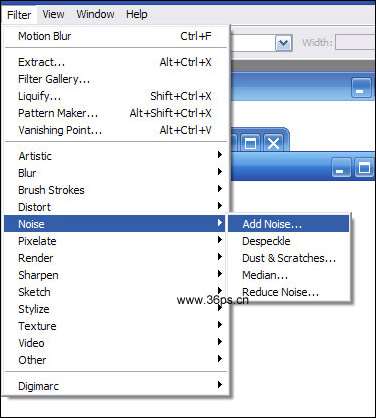
图4
4、参数如下图所示:
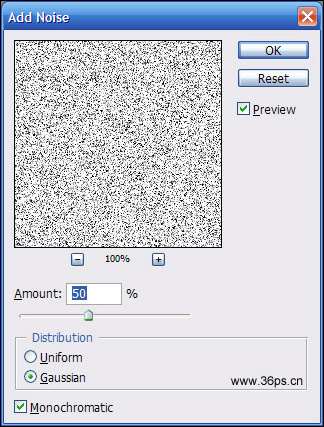
图5
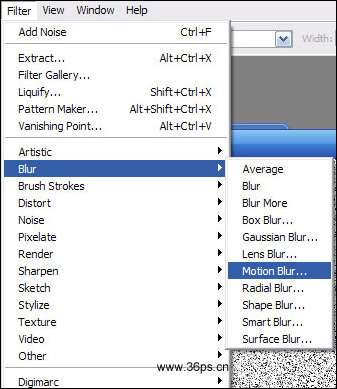
图6
参数设置如下:
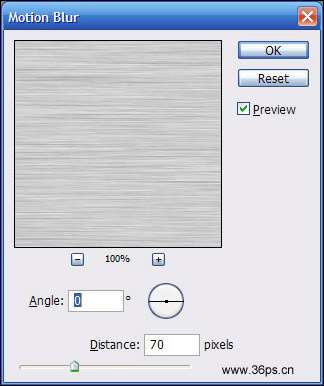
图7_ueditor_page_break_tag_
动态模糊后的效果如下:

图8
6、下面我们将这个图层定义为"图案",执行"编辑"--"定义图案"命令。
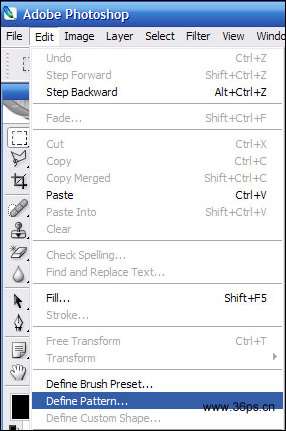
图9
给新图案取一个名字,随便取,方便自己记忆就可以。
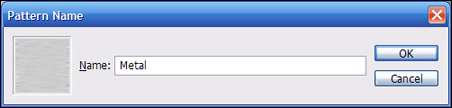
图10
定义好这个图案之后,我们可以无情的把刚刚新建的这个图案的图层给隐藏掉或者直接删除了!7、回到刚才那两行文字的图层,我们给这个图层添加样式。
执行"图层"---"图层样式"命令
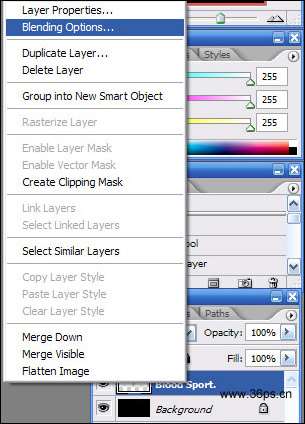
图11
先设置"图案叠加",选择我们刚刚创建的那个图案,模式选正常。
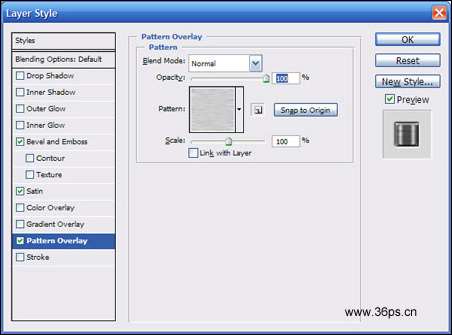
图12 _ueditor_page_break_tag_
在设置光泽,参数调节如下。混合模式出选择正品叠底。
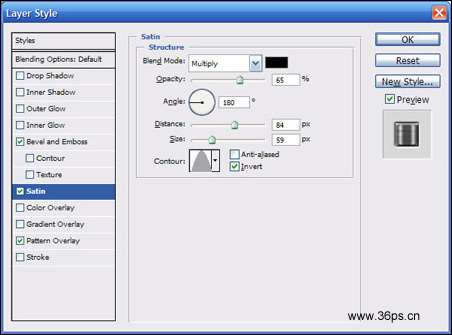
图13
斜面与浮雕选项,参数设置如下,第一项样式选择枕状浮雕,第二项方式选择平滑。倒数第二项暗调模式选择正品叠底。
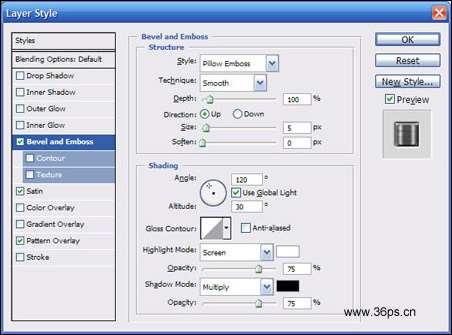
图14
通过以上一系列动作得到的结果图:

图15
8、我们下一步给文字添加血迹。
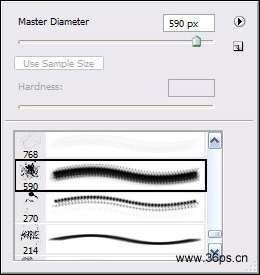
图16
导入photoshop之后自己画吧!记着新建一个图层再画!

图17
9、给我们新建的这个血迹图层模式改为叠加。
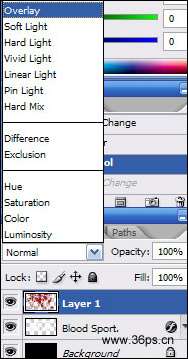
图18
然后你就可以看到最终效果了!

最终效果图
本PS实例主要使用了定义图案来制作这个特效字,操作很简单的!




