
效果图
utobao编注:更多PS教程学习进入优图宝ps文字特效栏目: http://www.utobao.com/news/56.html
1、新建画布,使用渐变工具制作蓝色到深蓝的渐变。记得要选择径向渐变。
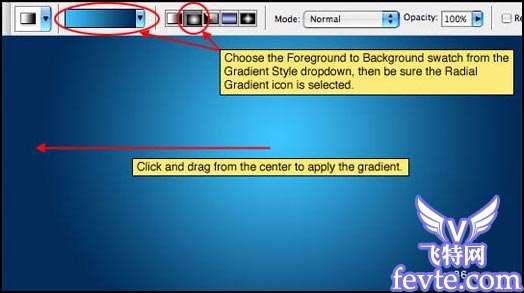
图1
2、打开一张背景图。
我们选择水滴的这张,并将这张图片拖到我们刚才的画布里面。
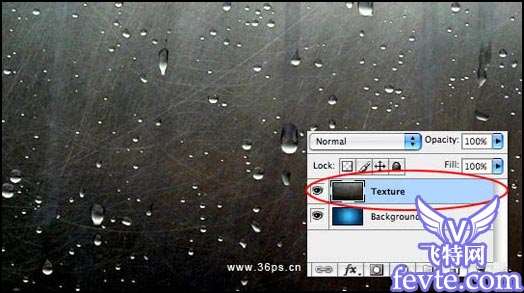
图2
3.将水滴图层的混合模式改为柔光。

图3
4、输入文字

图4
5、为文字添加图层样式。下面一一来添加。
投影:混合模式选择正片叠底。其他设置如图:
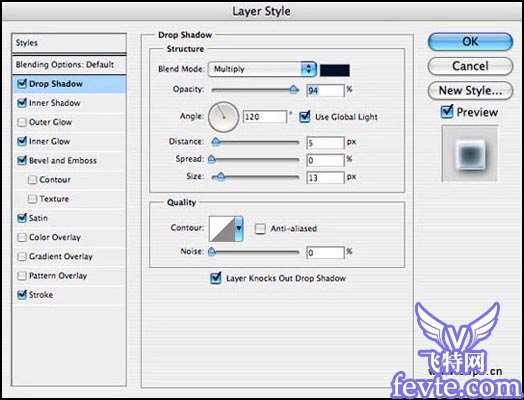 _ueditor_page_break_tag_
_ueditor_page_break_tag_
图5
内阴影:混合模式选择正常,其他设置如图:

图6
内发光:混和模式选择滤色。颜色选择#BEE0FF,方法选择柔和。其他设置如图:

图7
斜面与浮雕:样式选择内斜面,高光模式选择滤色,暗调模式选择正片叠底。其他设置如图:

图8
光泽:混合模式选择正片叠底,颜色为#006FCE,其他设置如图:
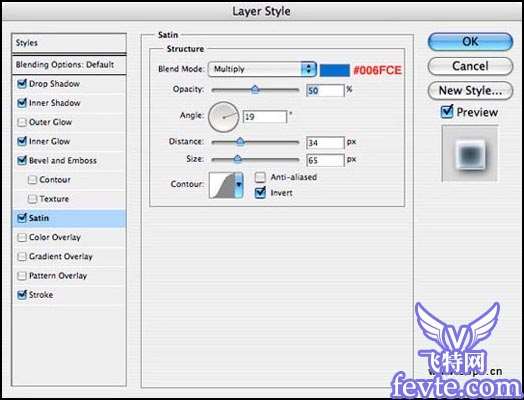
图9
描边:位置选择外部,混合模式柔光,黑色到白色的渐变填充,样式选择线性。其他设置如图:
 _ueditor_page_break_tag_
_ueditor_page_break_tag_
图10
点击确定后看到的效果:

图11
6、将文字图层的填充改为0%。

图12
7、为文字创建选区。按住Ctrl,然后用鼠标左键点击文字图层。我们看到文字部分被创建成了选区。

图13
8、首先点击背景图片的图层(就是那个灰色有水滴的图片的图层),然后按一下Ctrl+J,复制选区为图层。这时候你会看到新增加了一个图层,并且新图层里面只有刚才我们创建选区的部分。
注意:我们第七步创建选区的时候点击的是文字图层,第八步我们是先点击的背景图片的图层。不要搞错了哦,否则复制不出来的!
将新图层的混合模式改为柔光。

图14
9、将复制出来的这个新图层拖到文字图层上面。

图15
10、完工

最终效果
utobao编注:更多PS教程学习进入优图宝ps文字特效栏目: http://www.utobao.com/news/56.html




