
utobao编注:更多PS教程学习进入优图宝ps文字特效栏目: http://www.utobao.com/news/56.html
下面是具体的制作步骤:1、新建一个文件,设置宽度为10厘米,高度为5厘米,分辨率为300像素,模式为RGB的白色文件。
2、打开通道面板,在控制面板下方单击“创建新通道”按钮,生成新的通道Alpha 1,执行菜单栏中的“滤镜”“渲染”“云彩”命令,效果如图01所示。

图01
3、进入图层控制面板,在控制面板下方单击“创建新的图层”按钮,生成新的图层“图层1”,选择工具箱中的“横排文字工具”,在文件窗口中输入文字,效果如图02所示,按确认键,文字变为选区,效果如图03所示。

图02
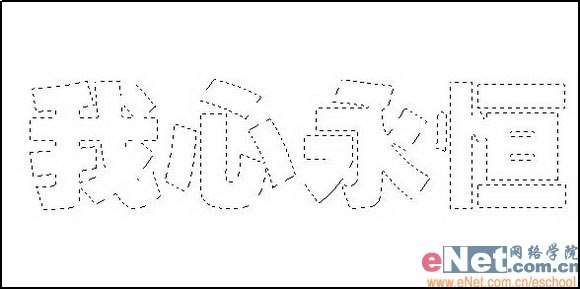
图03 4、单击工具箱下方的“以快速蒙版模式编辑”按钮,使图像进入快速蒙版状态,效果如图04所示。

图04
5、执行菜单栏中的“滤镜”“像素化”“晶格化”命令,在弹出的“晶格化”对话框中,将单元格大小选项设为7,如图05所示,单击好,效果如图06所示。

图05 _ueditor_page_break_tag_

图06
6、单击工具箱下方的“以标准模式编辑”按钮,使图像退出快速蒙版状态,效果如图07所示。
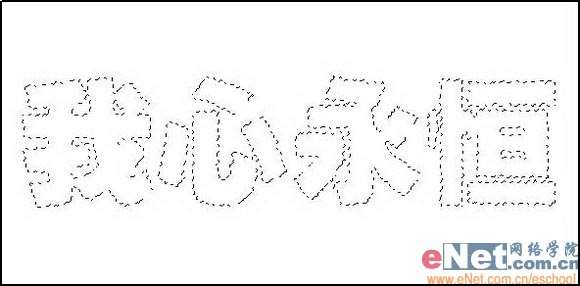
图07 10、执行菜单栏中的“图像”“调整”“亮度/对比度”命令,打开亮度/对比度对话框,设置参数如图13所示,单击好,按Ctrl D取消选区,效果如图14所示。

图13

图14
11、单击图层面板下方的“添加图层样式”按钮,在弹出的菜单中选择“投影”命令,在弹出的对话框中,将距离设置为7,扩展为11,大小为9,其他为默认,如图15所示。单击好,最终效果如图16所示。

图15

图16
utobao编注:更多PS教程学习进入优图宝ps文字特效栏目: http://www.utobao.com/news/56.html




