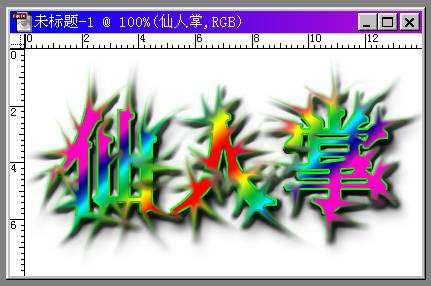
utobao编注:更多PS教程学习进入优图宝ps文字特效栏目: http://www.utobao.com/news/56.html
1、在Photoshop中按快捷键Ctrl N新建一个文件,模式选择RGB模式,另外图片宽一些比较好看。 2、激活工具箱中的输入文字工具![]() ,输入文字“仙人掌”,别忘了转换图层(单击右键,选择转换图层命令),不然的话,就没法子对文字层进行操作了。在图层面板中将文字层复制。
,输入文字“仙人掌”,别忘了转换图层(单击右键,选择转换图层命令),不然的话,就没法子对文字层进行操作了。在图层面板中将文字层复制。
3、激活工具箱中的手指形涂抹工具![]() ,在弹出的面板中将参数设置为:Normal(普通)、Pressure(压力)80%,其它四项不选。
,在弹出的面板中将参数设置为:Normal(普通)、Pressure(压力)80%,其它四项不选。
4、执行Windows/Show Brushes(窗口/显示画笔)菜单命令,选择图中的画笔。
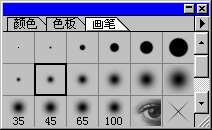
用指形涂抹工具在文字边缘由内向外涂抹出放射状的尖尖刺,就像仙人掌一般,注意涂抹时动作要快。效果如图。
 最后效果
最后效果
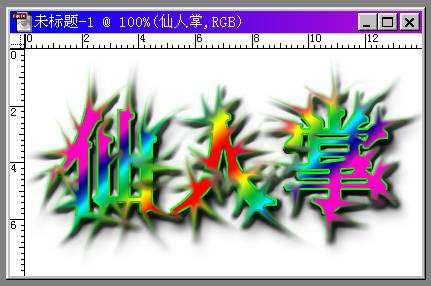
1、在Photoshop中按快捷键Ctrl N新建一个文件,模式选择RGB模式,另外图片宽一些比较好看。
2、激活工具箱中的输入文字工具![]() ,输入文字“仙人掌”,别忘了转换图层(单击右键,选择转换图层命令),不然的话,就没法子对文字层进行操作了。在图层面板中将文字层复制。
,输入文字“仙人掌”,别忘了转换图层(单击右键,选择转换图层命令),不然的话,就没法子对文字层进行操作了。在图层面板中将文字层复制。
3、激活工具箱中的手指形涂抹工具![]() ,在弹出的面板中将参数设置为:Normal(普通)、Pressure(压力)80%,其它四项不选。
,在弹出的面板中将参数设置为:Normal(普通)、Pressure(压力)80%,其它四项不选。
4、执行Windows/Show Brushes(窗口/显示画笔)菜单命令,选择图中的画笔。
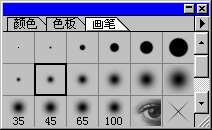
用指形涂抹工具在文字边缘由内向外涂抹出放射状的尖尖刺,就像仙人掌一般,注意涂抹时动作要快。效果如图。
 5、按住Ctrl的同时单击文字复制层,将其调入选区,执行Select/Modify/Contract(选择/修改/收缩)菜单命令,在出现的对话框中将选择区缩小的数值设置为2。这主要是为仙人掌的上色区域做准备。
5、按住Ctrl的同时单击文字复制层,将其调入选区,执行Select/Modify/Contract(选择/修改/收缩)菜单命令,在出现的对话框中将选择区缩小的数值设置为2。这主要是为仙人掌的上色区域做准备。
6、激活渐变工具![]() ,在弹出的面板中将参数设置为:Normal(普通)、Opacity(不透明度)100%、gradient(渐变):Transparent
Rainbow(透明彩虹渐变)。其余三个选项全选。分别选用各种渐变工具在选择区画直线,直到文字出现满意的七彩效果。按Ctrl D取消选择。
,在弹出的面板中将参数设置为:Normal(普通)、Opacity(不透明度)100%、gradient(渐变):Transparent
Rainbow(透明彩虹渐变)。其余三个选项全选。分别选用各种渐变工具在选择区画直线,直到文字出现满意的七彩效果。按Ctrl D取消选择。
7、执行Layer/Effects/Drop Shadow(图层/效果/投影)菜单命令给文字添加阴影,参数设置及效果如图。
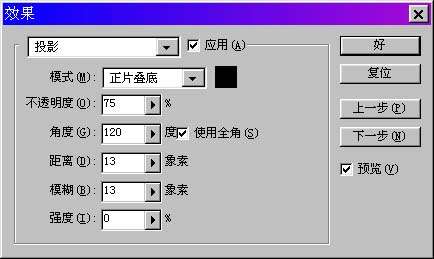

右键单击图层面板上该文字层上带圈的f,选择Bevel and Emboss(斜面和浮雕)命令为文字添加立体效果,参数设置及效果如图。
8、切换到下一个图层,重复步骤7,第二次进行参数设置时,把Blur(模糊)项设为0,这样文字的立体感会更加突出。
至此七彩仙人掌的制作便完工了。带刺的东西可别乱碰哟,扎了手可别怪我。
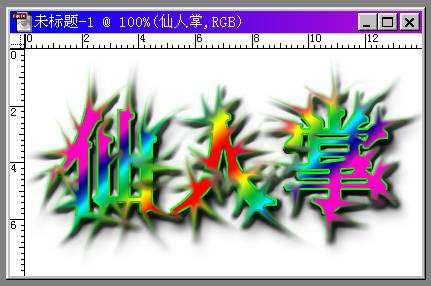
utobao编注:更多PS教程学习进入优图宝ps文字特效栏目: http://www.utobao.com/news/56.html




