本文像优图宝的朋友们介绍使用PS绘制书本的方法。书本的构成大致是对称的。鼠绘的时候先做出主体面,用钢笔和渐变就可以做好。然后再做书本的厚度,精度不要求很高的话可以不用精确到页。最后制作一张动感的翻起页即可完成效果。下面我们先来看看最终制作出的效果图:
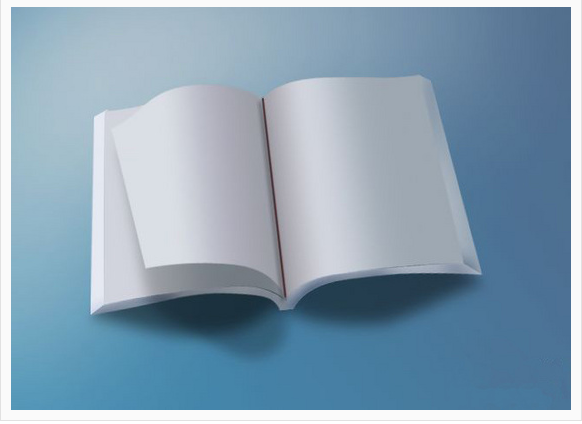
utobao编注:更多PS教程学习进入优图宝PS鼠绘教程栏目: http://www.utobao.com/news/57.html
具体的鼠绘步骤如下:
1、新建640*460 72pX,颜色任意的画布一个,再新建一空白图层,命名[右面],用钢笔工具作出路径。(图1)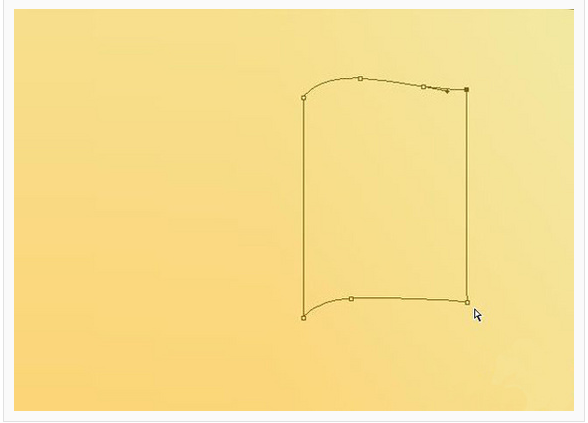
图1
2、对渐变条进行设置。(图2)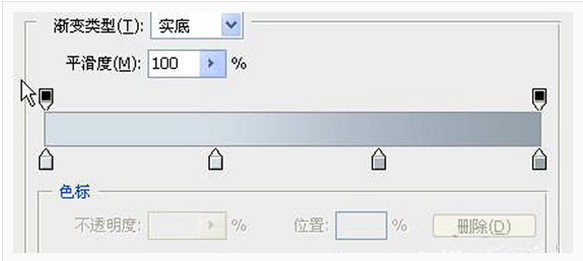
图2
3、把路径转换为选区,进行渐变填充。(图3)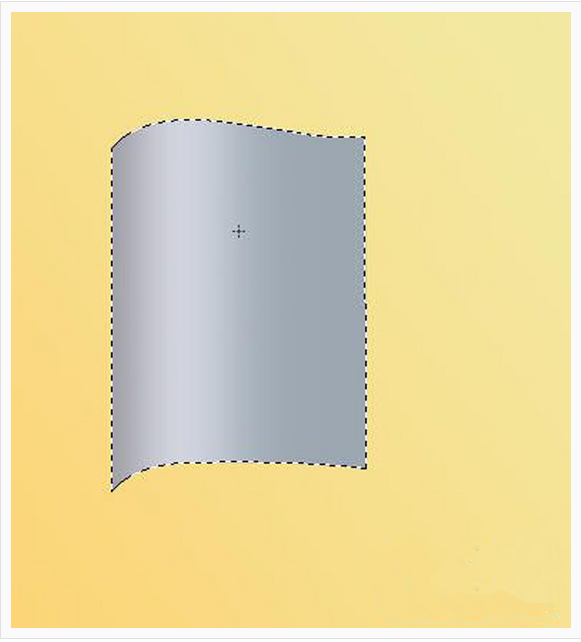
图3
4、Ctrl+J复制一层,命名[左面],编辑/变换/水平翻转,再次设置渐变条,再次对其进行渐变填充后移动到左面。(图4)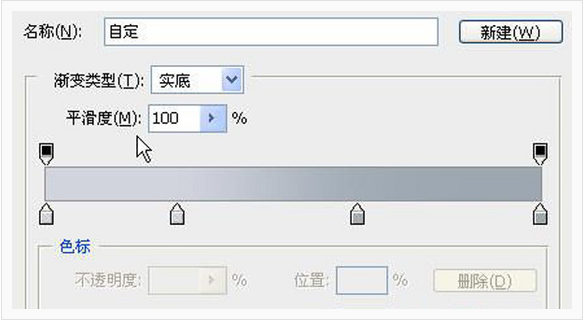
图4
5、在背景层上面新建一层做路径。(图5)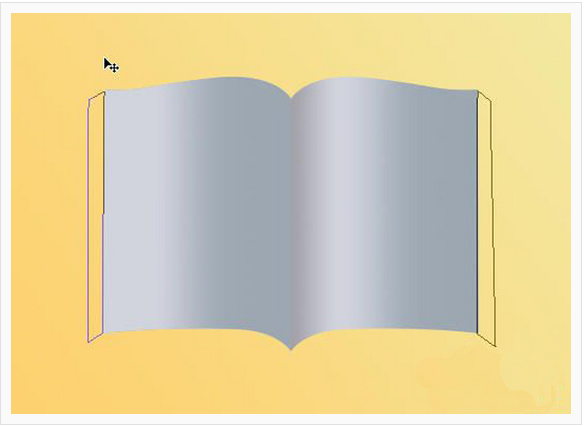
图5
6、转换成选区后进行渐变填充。(图6)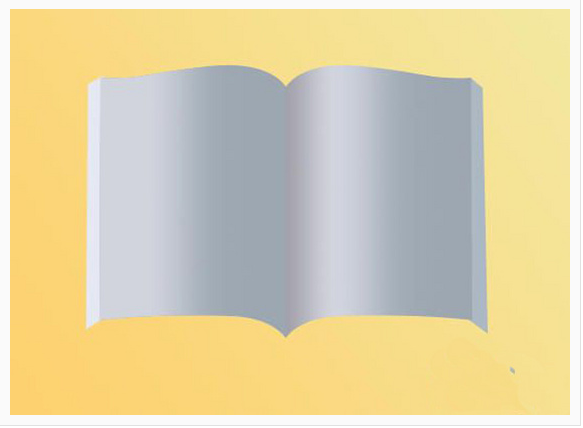
图6
_ueditor_page_break_tag_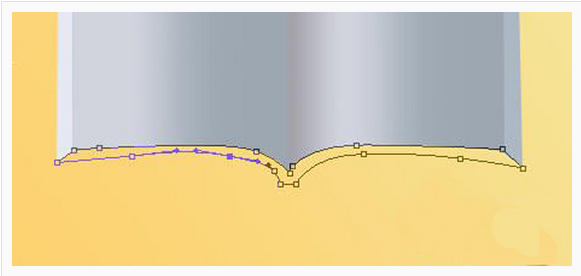
图7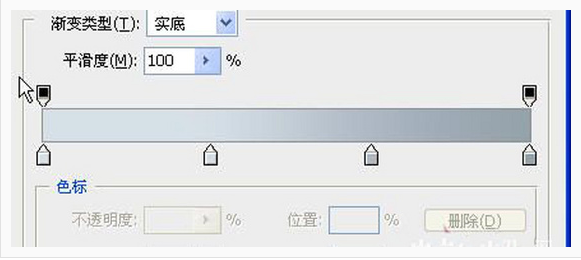
图8
8、在顶层再新建一层,做路径。(图9)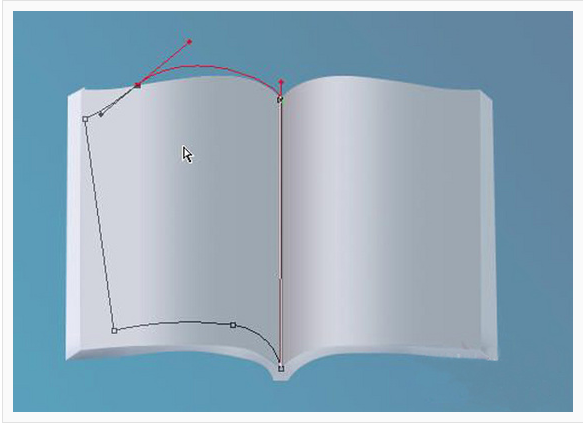
图9
9、转换成选区后进行渐变填充。(图10)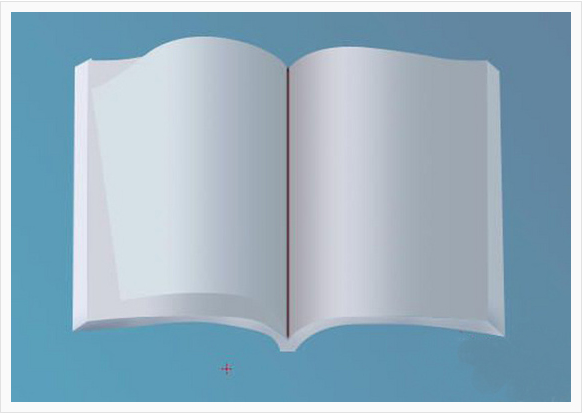
图10
10、取消选区后,执行图层/样式/投影,进行设置。(图11)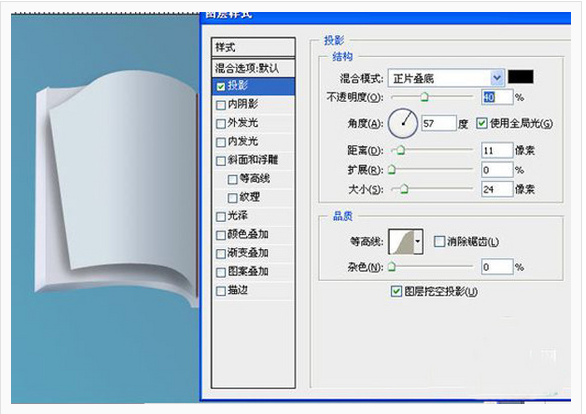
图11
11、确定后在效果的小眼睛上右键,在弹出的菜单上选择[创建图层],在弹出的警告框上点[确定],将投影层分离出来。(图12)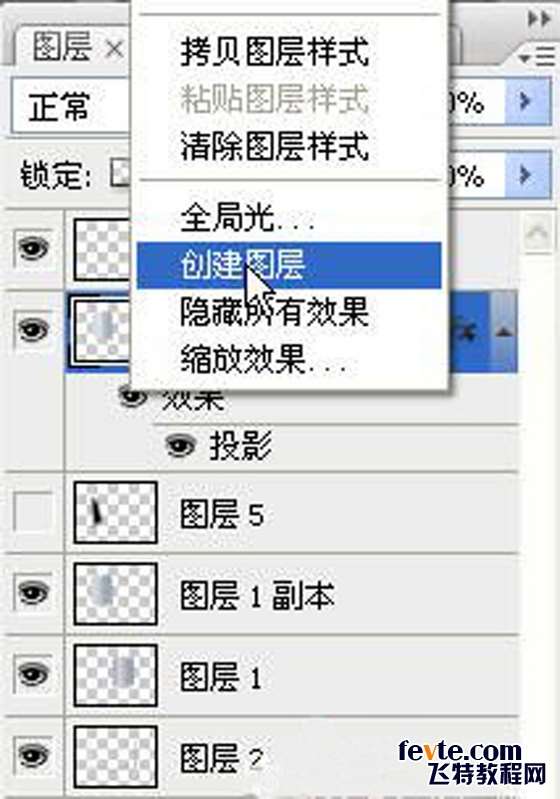
图12
_ueditor_page_break_tag_
12、Ctrl+T,按住Ctrl键对投影层进行调整。(图13)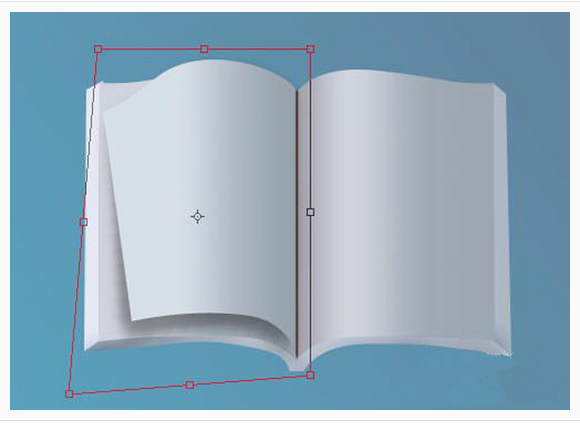
图13
13、在顶层新建一层,用3像素的软边画笔沿中缝画一条直线。
14、把除背景层外的所有图层全部链接起来。(图14)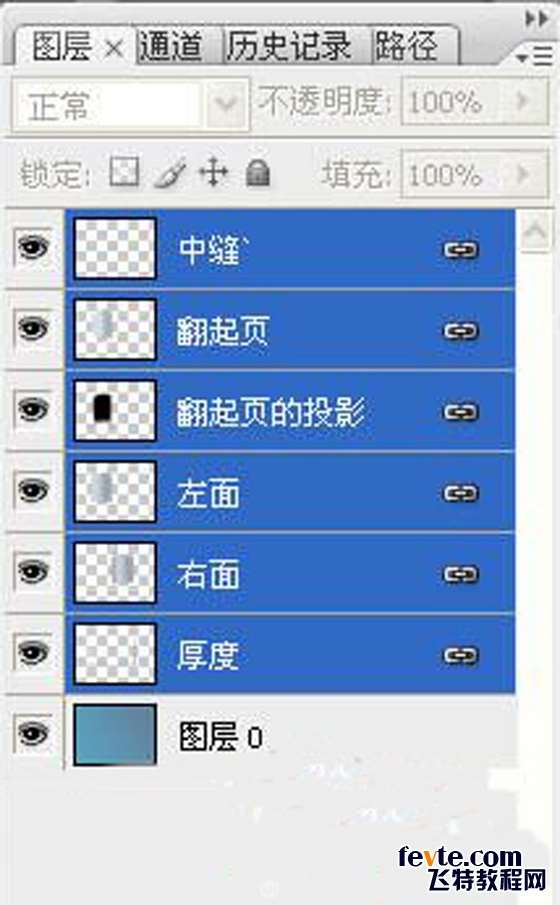
图14
15、Ctrl+T,稍微进行旋转,再按住Ctrl键进行一下透视调整。 (图15)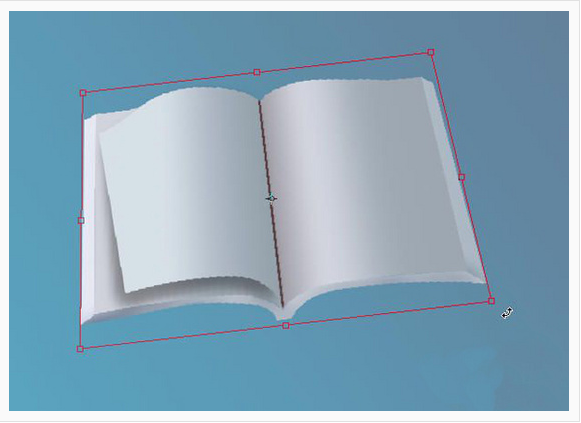
图15
16、在背景层上面新建一层,做出选区。(图16)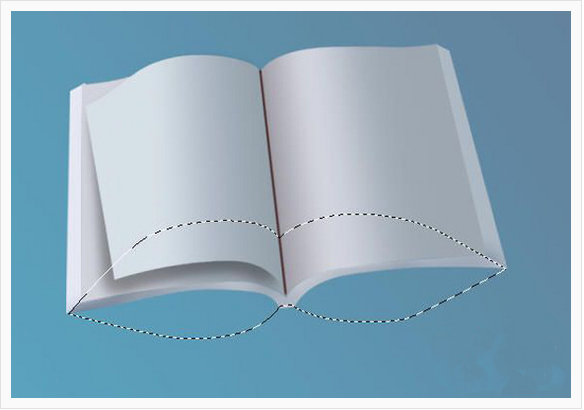
图16
17、转换成选区后羽化20,填充黑色,将不透明度降为50。
18、解除所有图层的链接,激活翻起页的投影层,编辑/变换/变形,作调整。(图17)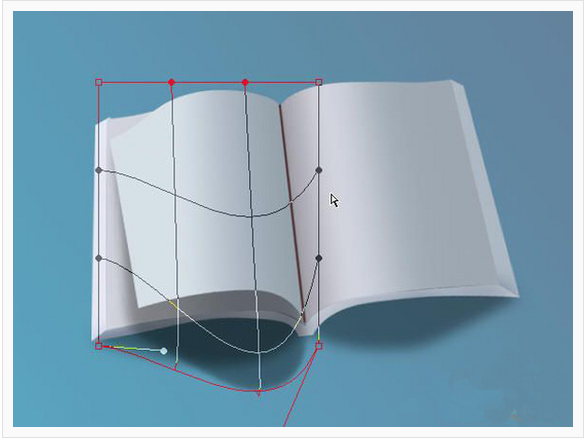
图17
19、最后再对"翻起页"和其他图层作一下必要的透视t和色调调整,对背景层的颜色Ctrl+U进行调整。用画笔作加深减淡调整,最终效果如图。(图18)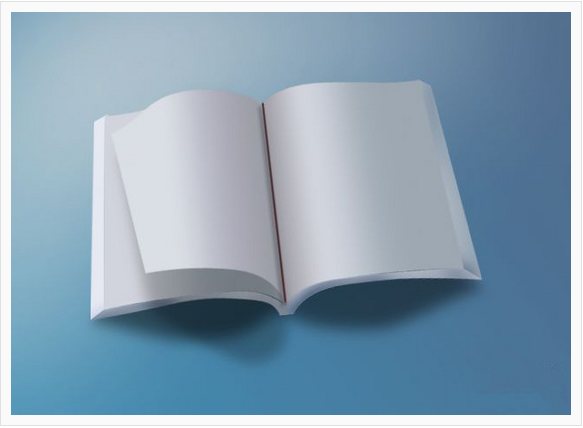
图18
utobao编注:更多PS教程学习进入优图宝PS鼠绘教程栏目: http://www.utobao.com/news/57.html




