图文教程很详细,所需时间比较长,可直接拉到文末原文链接一起学习
最终效果

utobao编注:更多PS教程学习进入优图宝PS鼠绘教程栏目: http://www.utobao.com/news/57.html
具体的制作步骤如下:
第1步 - 创建一个新的图像文件
打开Photoshop并创建一个新的图像(Ctrl + N或文件>新建)使用下面显示的设置。
-
宽度:600像素
-
高度:600像素
-
分辨率:72像素/英寸
-
背景内容:白色
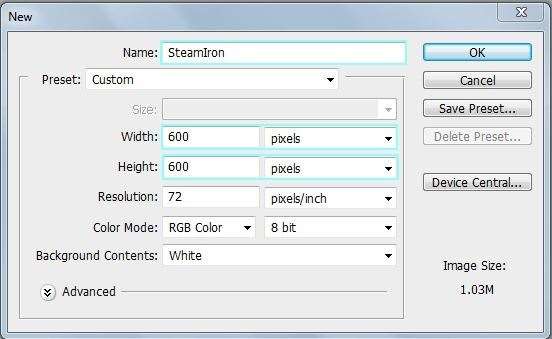
第2步 - 蒸汽熨斗的顶部
创建一个新的图层(Ctrl + Shift + N或者你可以去图层 - >新建 - >图层,或者你可以按下图中的指示按钮)。将图层重命名为"top part"。您可以通过右键单击图层来重命名图层,然后选择"图层属性"选项,在"名称"框中输入您喜欢的名称。从工具菜单中选择钢笔工具(P键),并在下图中进行选择(首先制作路径,然后右键单击它 - >选择)
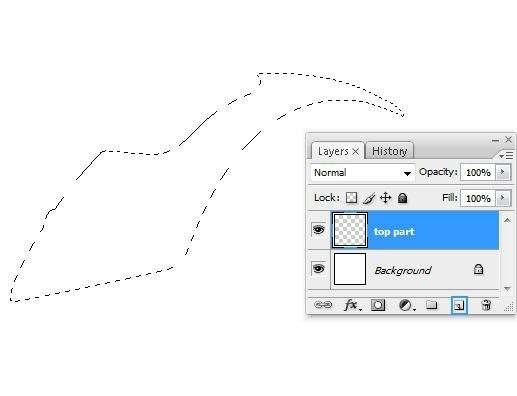
填写在步骤2A中创建的选择(右键单击选择 - >填充),使用淡灰色,我使用#e8e6eb
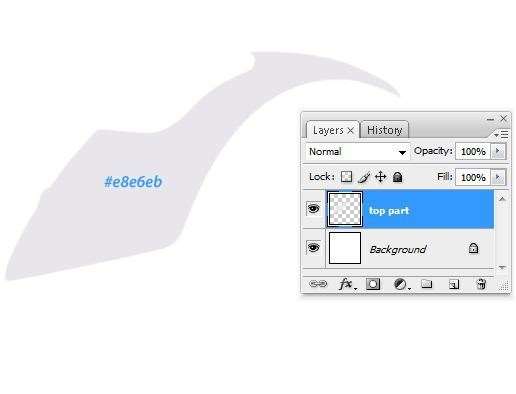
第3步 - 添加阴影
从工具菜单中选择钢笔工具(P)并使用它来制作如下图所示的路径(3A)
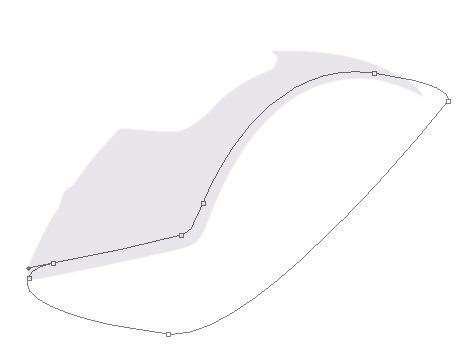
在路径上按右键并选择"Make selection"(制作选择)选项,这里将羽化半径增加到?2像素(3B)
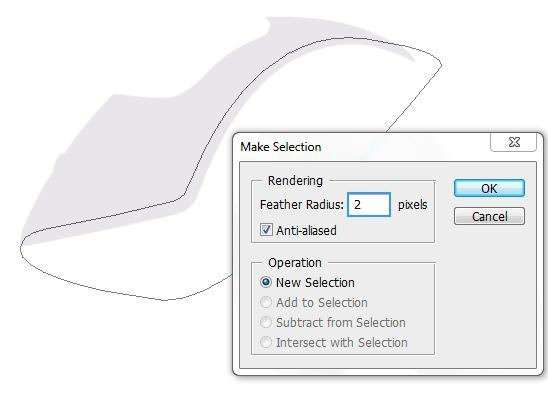
从工具菜单中选择下一个设置刻录工具(O):
-
主直径:65像素
-
范围:阴影
-
曝光:50%(3C)
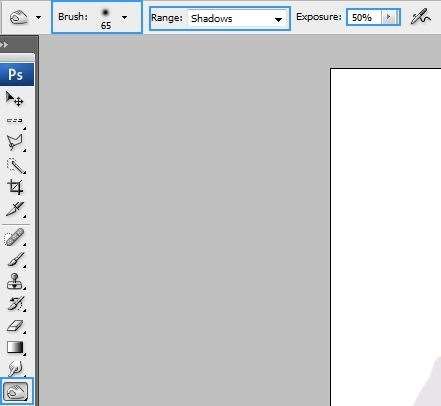
在步骤3B(3D)创建的选择中使用刻录工具(O)
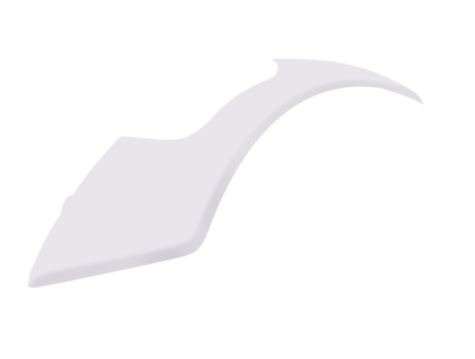
_ueditor_page_break_tag_
步骤4 - 亮点和更多的阴影
使用刻录工具(O)(4A)添加更多阴影

现在,进行道奇工具(O)的下一个设置:
-
主直径:74像素
-
范围:阴影
-
曝光:47%(4B)
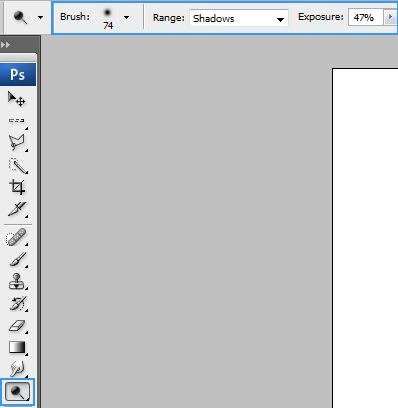
在指定的地方使用道奇工具添加一些亮点(4C)

第5步
创建一个新的图层(Ctrl + Shift + N或者你可以去图层 - >新建 - >图层,或者你可以按下图中的指示按钮)。重命名图层为"喷雾"。您可以通过右键单击图层来重命名图层,然后选择"图层属性"选项,并在"名称"框中输入您喜欢的名称,然后使用套索工具(L)进行下一个选择(5A)

用灰色填充在步骤5A创建的选择(右击 - >填充),我用#d0ced3(5B)
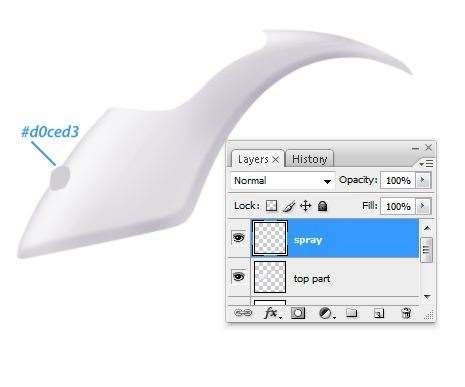
第6步 - 亮点和阴影
使用选择工具(6A)进行下一个选择
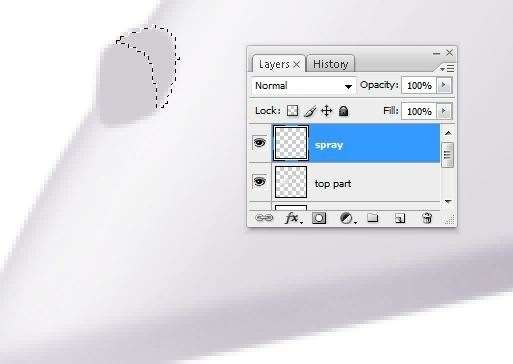
在指定的位置使用刻录/减薄工具(O)添加一些阴影/高光,然后使用套索工具(L)(6B)进行另一个选择。
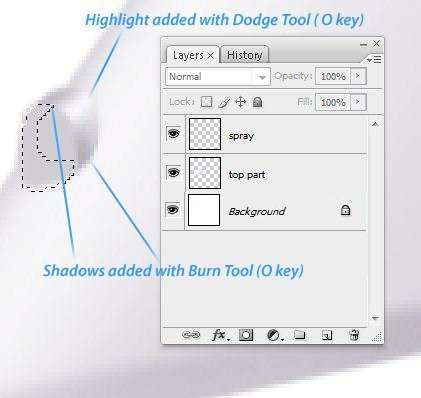
重复步骤6A进入步骤6B(6C)
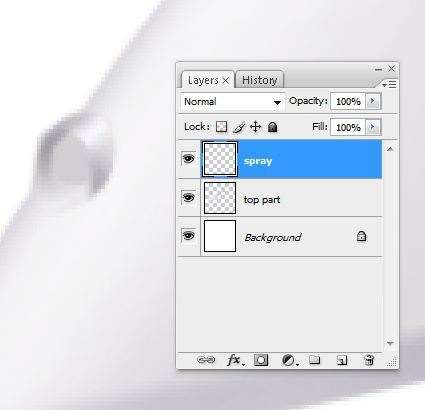
第七步
使用套索工具(L)(7A)进行下一个选择
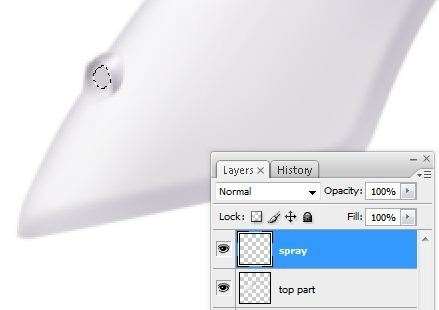
用淡灰色填充在步骤7A创建的选择,我使用#ebebed(7B)
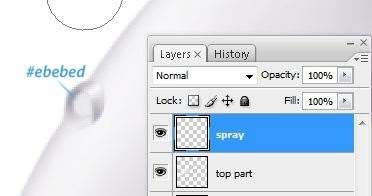
第8步 - 笔画
创建一个新的图层(Ctrl + Shift + N或者你可以去图层 - >新建 - >图层,或者你可以按下图中的指示按钮)。将图层重命名为"笔触"。您可以通过右键点击图层来重新命名图层,然后选择"图层属性"选项,在"名称"框中输入您喜欢的名称,然后用钢笔工具(P)制作一个类似于下图的路径8A)

_ueditor_page_break_tag_
选择一个变暗的灰色,我选择#6e6d68(8B)
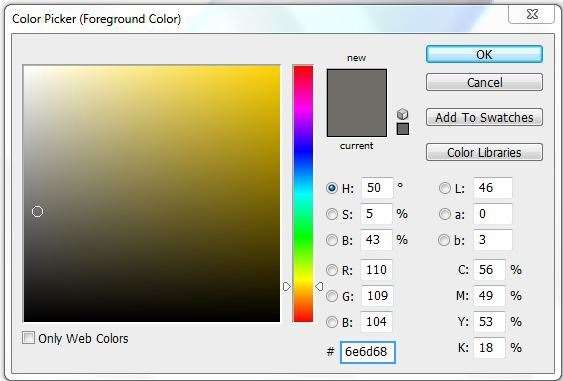
按右键点击它,并选择描边路径选项,添加一个2像素的灰色笔画,如下图(8C)
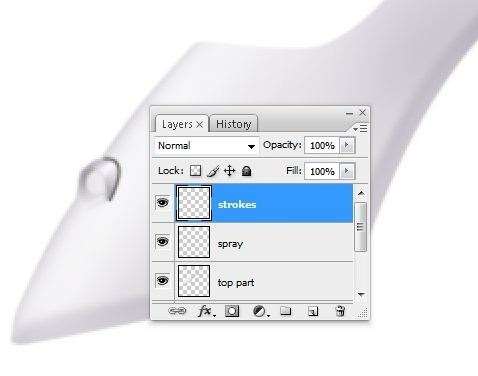
使用橡皮擦工具(E)删除一点就像下一张图(8D)
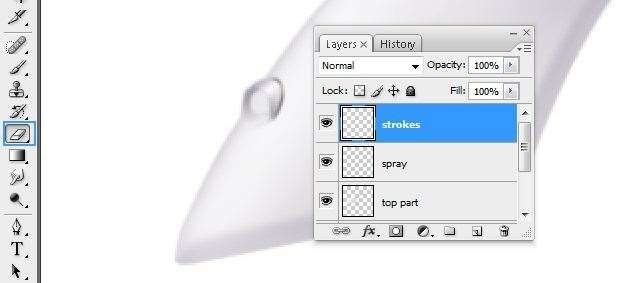
第9步 - 更多的笔画
创建一个新的图层(Ctrl + Shift + N或者你可以去图层 - >新建 - >图层,或者你可以按下图中的指示按钮)。将图层重命名为"stroke2"。您可以通过右键单击图层来重新命名图层,然后选择"图层属性"选项,在"名称"框中输入您喜欢的名称,然后使用钢笔工具(P)创建下一条路径(9A)

按右键点击它 - >行程路径(激活"模拟压力"选项)(9B)
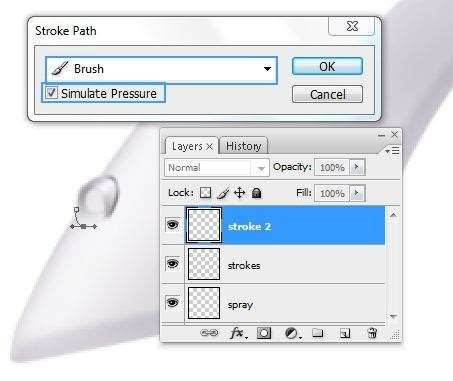
你应该得到这样的东西(9C)

第10步 - 高亮使用中风选项
在一个名为"stroke3"的新图层中,在"spray"图层(10A)上添加更多笔划,
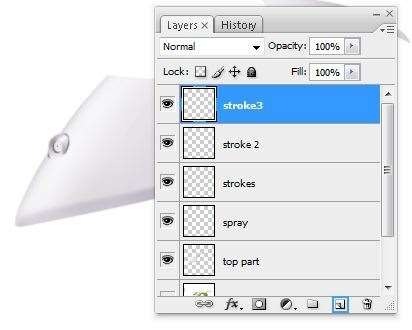
创建一个新的图层(Ctrl + Shift + N或者你可以去图层 - >新建 - >图层,或者你可以按下图中的指示按钮)。将图层重命名为"stroke4"。您可以通过右键单击图层来重命名图层,然后选择"图层属性"选项,并在"名称"框中输入您喜欢的名称,然后使用钢笔工具(P)使下一路径(10B)
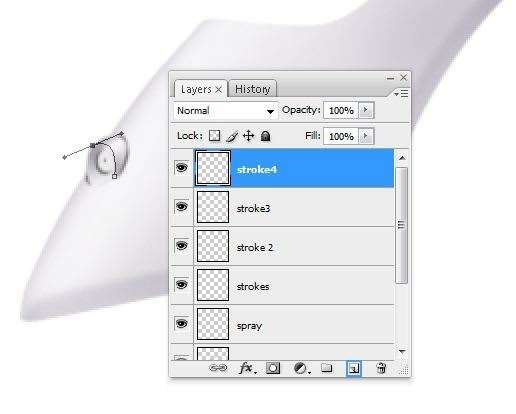
添加一个2像素的白色笔画(右击 - >笔画路径),如下图(10C)
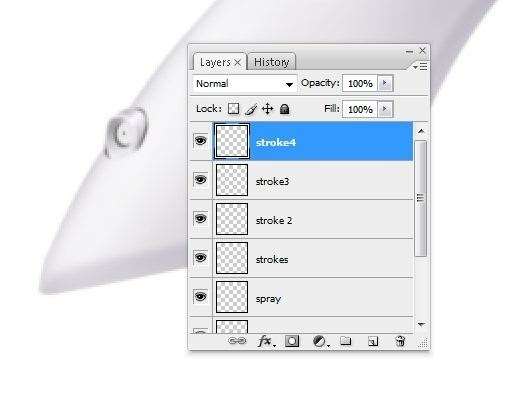
第11步 - 3D洞效应
使用套索工具(L)进行如下图所示的选择(11A)
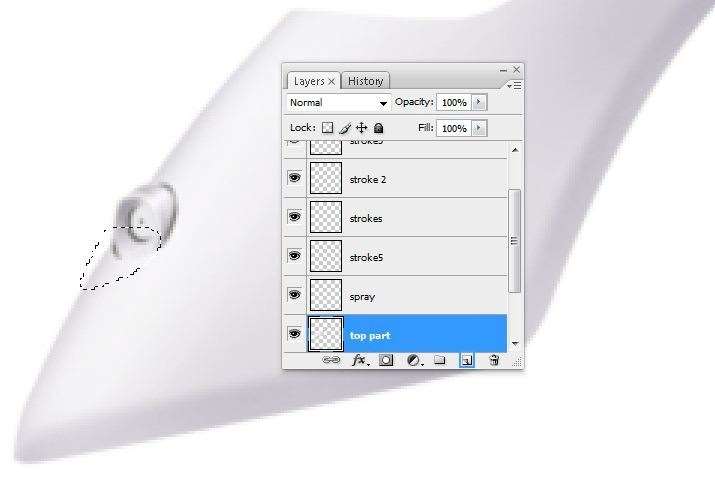
从工具菜单中选择刻录工具(O)并在步骤11A(11B)创建的选择中添加一些阴影,
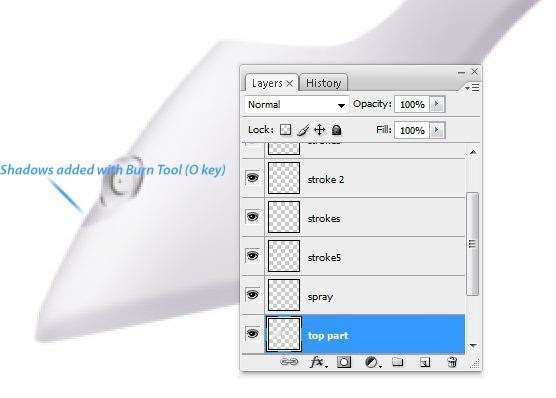
第12步 - 突出显示
创建一个新的图层(Ctrl + Shift + N或者你可以去图层 - >新建 - >图层,或者你可以按下图中的指示按钮)。重命名图层以"突出显示"。您可以通过右键单击图层来重命名图层,然后选择"图层属性"选项,在"名称"框中输入您喜欢的名称。从"工具"菜单中选择"钢笔工具"(P键),然后制作并使用它来制作如下图所示的路径(12A)
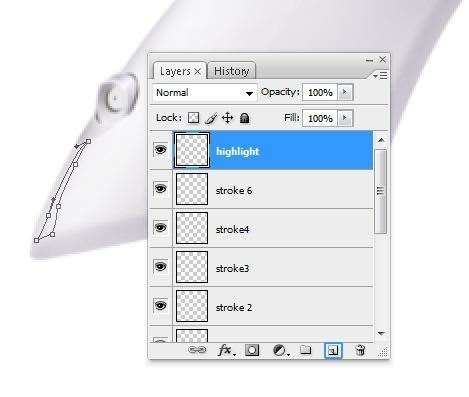
_ueditor_page_break_tag_
)将步骤12A中创建的路径转换为选择(右键单击路径 - >选择,0.3像素半径)(12B)
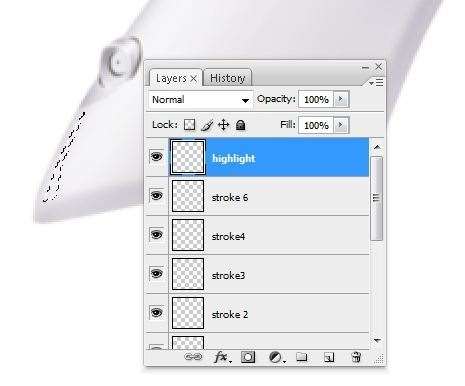
在步骤12b中用如下图(12C)中的白色填充所选择的选择,
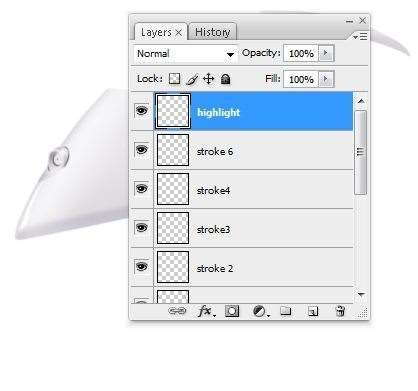
进入一个名为"笔画7"的新图层,在"高光"(12D)的底部添加一些白色笔画,
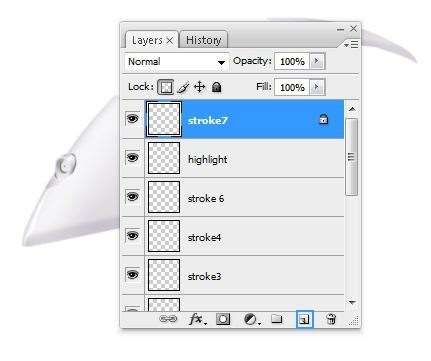
第13步 - 开始创建按钮
创建一个新的图层(Ctrl + Shift + N或者你可以去图层 - >新建 - >图层,或者你可以按下图中的指示按钮)。重命名图层以"突出显示"。您可以通过右键单击图层来重命名图层,然后选择"图层属性"选项,在"名称"框中输入您喜欢的名称。从"工具"菜单中选择"钢笔工具"(P键),然后用它制作如下图(13A)(4A)所示的路径。
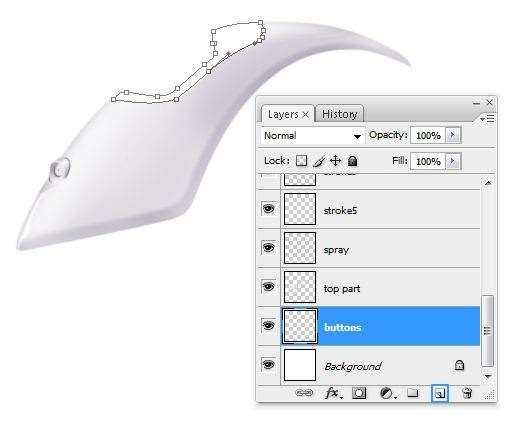
用淡灰色填充步骤13A中创建的路径,我用#f3f3f3(13B)

第14步 - 笔画
创建一个新的图层(Ctrl + Shift + N或者你可以去图层 - >新建 - >图层,或者你可以按下图中的指示按钮)。将图层重命名为"stroke8"。您可以通过右键单击图层来重命名图层,然后选择"图层属性"选项,在"名称"框中输入您喜欢的名称。从"工具"菜单中选择"钢笔工具"(P键),然后制作并使用它来制作如下图所示的路径(14A)
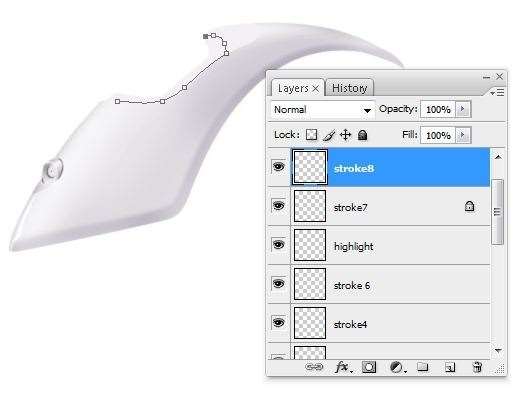
如下图(14B)所示,添加一个2像素的灰色笔划(在路径 - >笔划路径上单击鼠标右键)
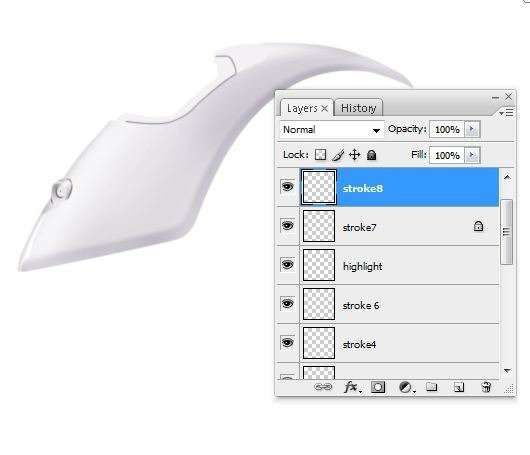
使用橡皮擦工具(E)在笔画边缘(14C)擦除
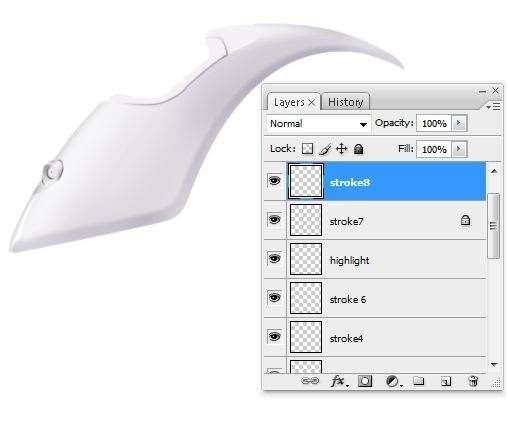
第15步 - 亮点和阴影
使用刻录工具(O)像我一样添加阴影/高光(15A)

在一个名为"笔画9"(Ctrl + Shift + N或Layer-> New-> Layer)的新图层中,使用笔工具(P)(15B)
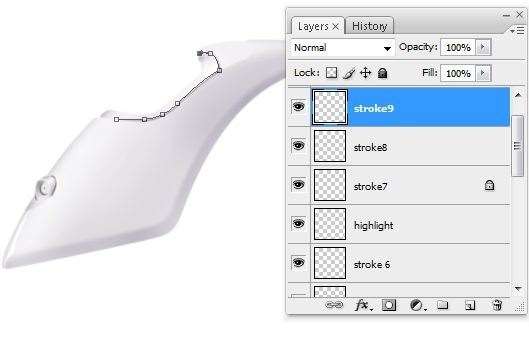
添加一个2像素的白色笔画,以提供一个不错的三维外观(15C)
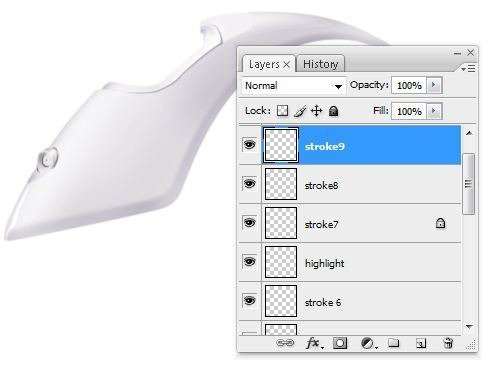
第16步 - 水孔
创建一个新的图层(Ctrl + Shift + N或者你可以去图层 - >新建 - >图层,或者你可以按下图中的指示按钮)。将图层重命名为"水洞"。您可以通过右键单击图层来重命名图层,然后选择"图层属性"选项,在"名称"框中输入您喜欢的名称。从工具菜单中选择套索工具(L),并使用它来进行选择,如下图(16A)(4A)
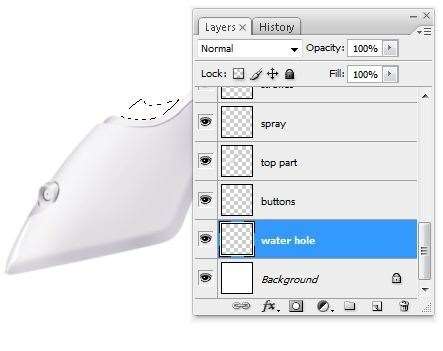
用淡绿色填充步骤16A的选择,我使用#9a9754(16B)

使用减淡工具(O)添加高光和刻录工具(O)添加阴影,使像我一样的东西(16C)
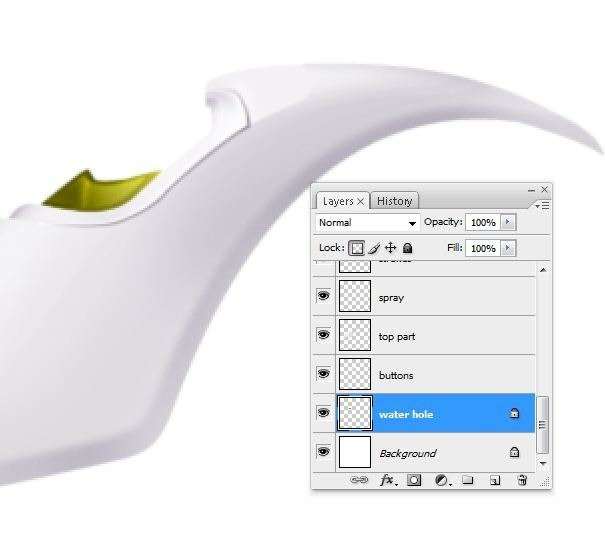
_ueditor_page_break_tag_
步骤17
创建一个新的图层(Ctrl + Shift + N或者你可以去图层 - >新建 - >图层,或者你可以按下图中的指示按钮),然后使用钢笔工具(P键)制作一个如下图所示的路径(17A)

用灰色填充在步骤17A创建的路径(右键单击 - >填充路径),我用#c3bfd8(17B)
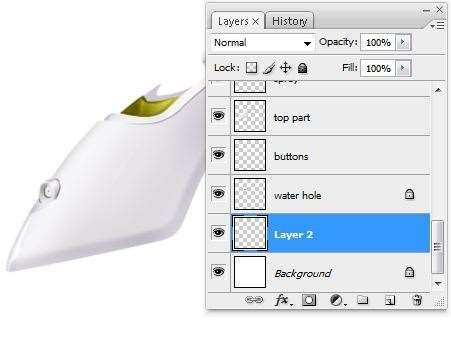
使用刻录工具(O)/道奇工具(O)添加一些冷漠的阴影和高光像我一样(17C)
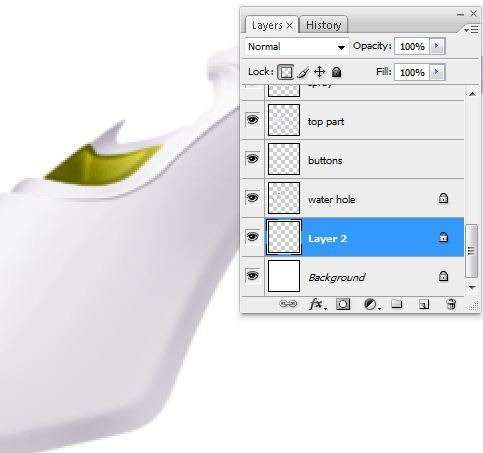
第18步 - 开始制作绿色按钮
创建一个新的图层(Ctrl + Shift + N或者你可以去图层 - >新建 - >图层,或者你可以按下图中的指示按钮)。将图层重命名为"水洞"。您可以通过右键单击图层来重命名图层,然后选择"图层属性"选项,并在"名称"框中输入您喜欢的名称,然后像我一样添加深灰色形状(18A)
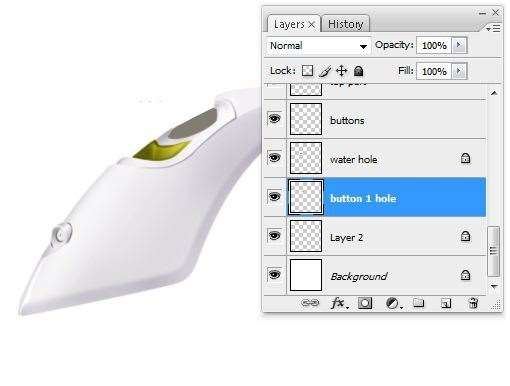
再制作一个新图层,将其重命名为"button1",并使用套索工具(L)进行选择,如下图(18B)
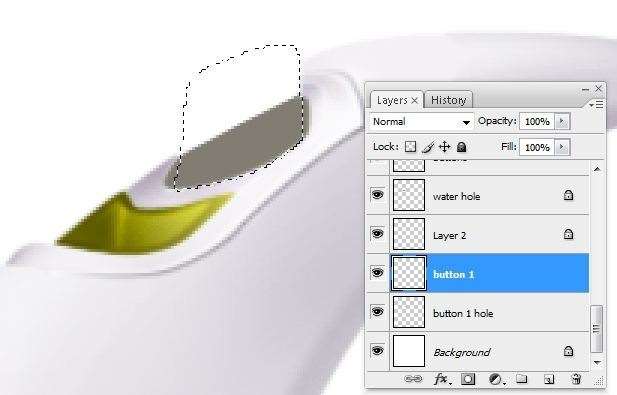
用绿色填充在步骤18B中创建的选择,我使用#838427(18C)

第19步 - 绿色按钮的亮点
使用套索工具(L键)进行选择,如下图(19A)

从"工具"菜单中,使用下列设置选取"道奇工具"(O):
-
主直径:28像素
-
范围:亮点
-
曝光:19%(19B)
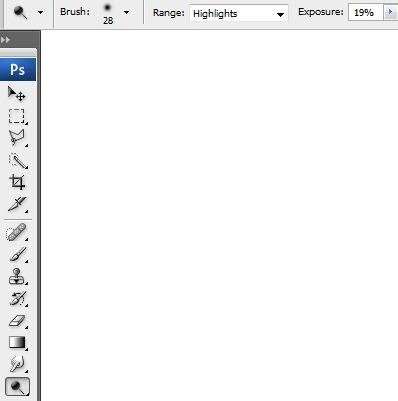
在上面的设置(19C)中使用道奇工具(O)在步骤19A创建的选择中添加一些高光,
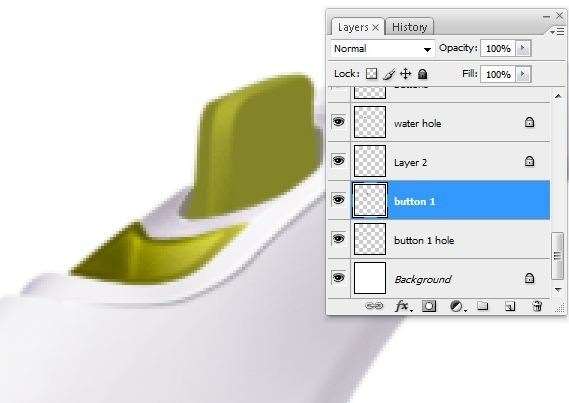
使用相同的工具(道奇工具-O键)(19D)在不同的地方添加更多的高光
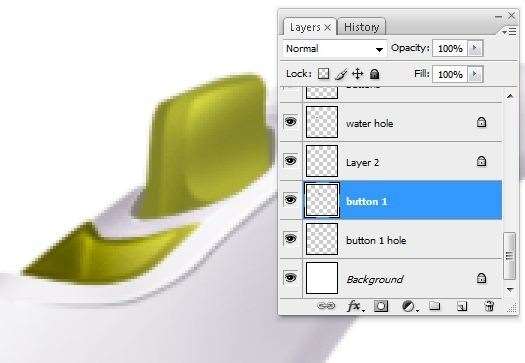
第20步 - 灰色按钮上的阴影
选择"按钮"图层后,使用选择工具(我使用套索工具-L键)(20A)进行下一个选择,
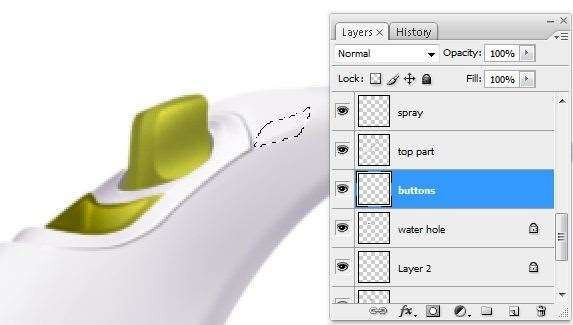
使用下列设置从工具菜单中选取刻录工具(O):
-
主径:29像素
-
范围:亮点
-
曝光:18%(20B)
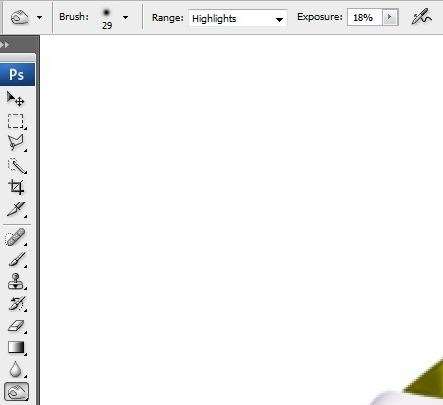
使用刻录工具(O键)添加上面在步骤20A中创建的选择中的一些阴影,就像我做的那样(20C)
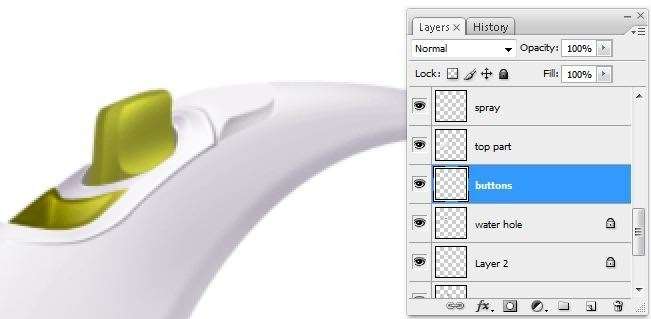
步骤21 - 更多的阴影
使用套索工具(L键)进行下一个选择,如下图(21A)
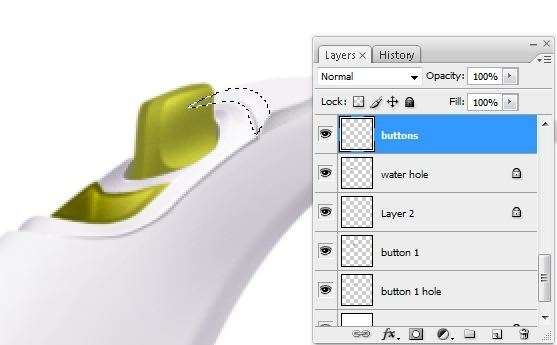
_ueditor_page_break_tag_
使用刻录工具(O)添加一些阴影与来自步骤20B(21B)的设置
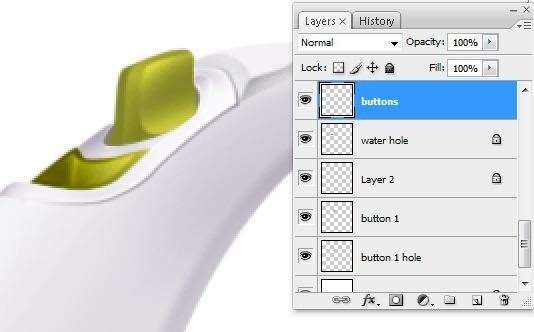
第22步 - 描边
创建一个新的图层(Ctrl + Shift + N或者你可以去图层 - >新建 - >图层,或者你可以按下图中的指示按钮)。将图层重命名为"stroke11"。您可以通过右键单击图层来重命名图层,然后选择"图层属性"选项,并在"名称"框中输入您喜欢的名称,然后拿起钢笔工具(P键)并制作一个像我一样的路径22A)
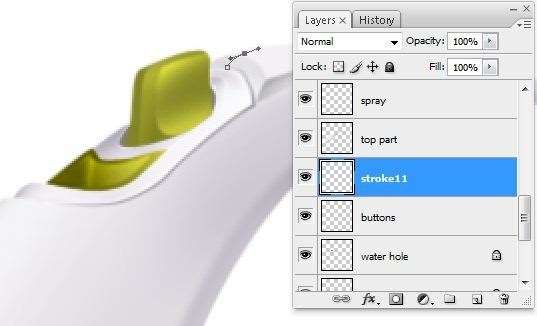
在"模拟压力"选项ON(22B)上添加一个小的深灰色行程,
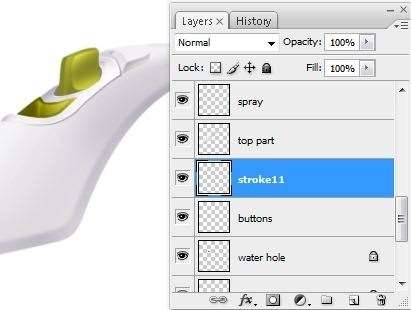
第23步 - 突出显示中风
创建一个新的图层(Ctrl + Shift + N或者你可以去图层 - >新建 - >图层,或者你可以按下图中的指示按钮)。将图层重命名为"highlights2"。您可以通过右键单击图层来重新命名图层,然后选择"图层属性"选项,在"名称"框中输入您喜欢的名称,然后使用钢笔工具(P)制作如下图所示的路径(23A )
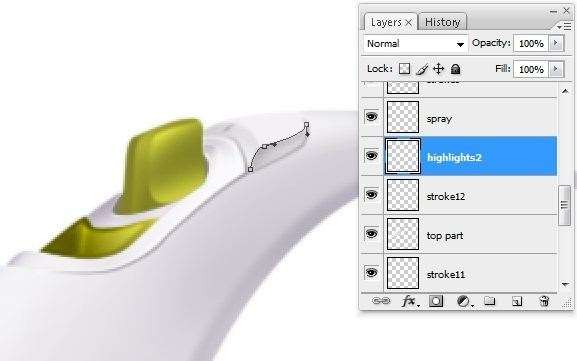
添加一个2像素的白色笔触(右键单击路径 - >笔画路径)(23B)
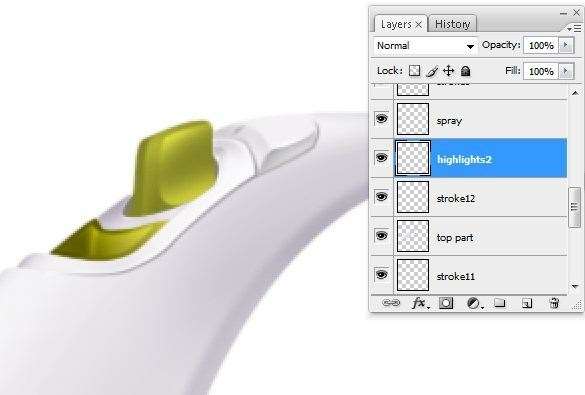
第24步 - 最大的亮点
创建一个新的图层(Ctrl + Shift + N或者你可以去图层 - >新建 - >图层,或者你可以按下图中的指示按钮)。将图层重命名为"highlights3"。您可以通过右键单击图层来重新命名图层,然后选择"图层属性"选项,在"名称"框中输入您喜欢的名称,然后使用钢笔工具(P)制作如下图所示的路径(24A )
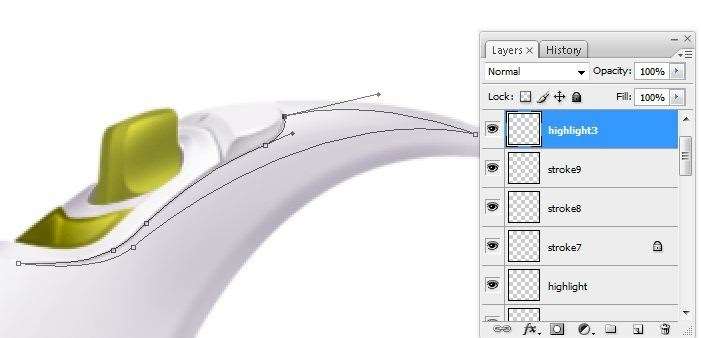
填充之前用白色创建的路径(右键单击路径 - >填充路径)(24B)
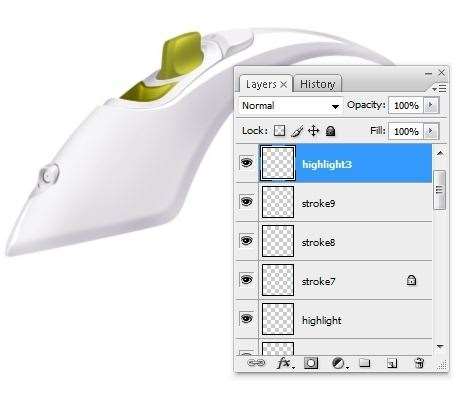
将"精彩3"图层的不透明度降低到80%以增加真实感(24C)
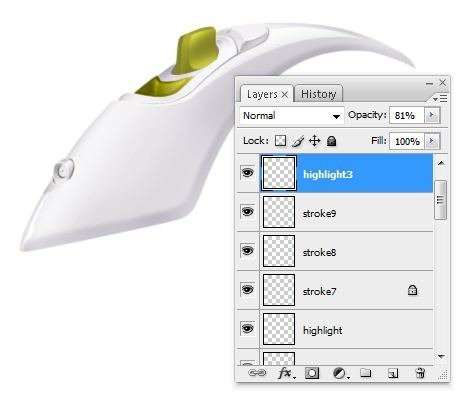
在按钮上添加一个高亮显示到一个名为"highlight4"(24D)的新图层中,
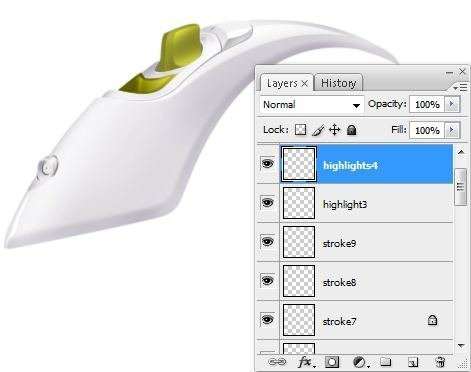
第25步 - 蒸汽熨斗的绿色部分
创建一个新的图层(Ctrl + Shift + N或者你可以去图层 - >新建 - >图层,或者你可以按下图中的指示按钮)。将图层重命名为"绿色部分"。您可以通过右键单击图层来重新命名图层,然后选择"图层属性"选项,在"名称"框中输入您喜欢的名称,然后使用钢笔工具(P)制作一个非常大的路径,如下图(25A)

用绿色填充先前创建的路径(右键单击路径 - >填充路径),我用#9f9d30(25B)

第26步 - 绿色部分的亮点
进入"绿色部分"图层,使用钢笔工具(P)进行下一步选择(制作路径,然后右键单击它并选择"制作选择"选项)(26A)

使用道奇工具(O)在之前创建的选择上添加一些亮点(26B)
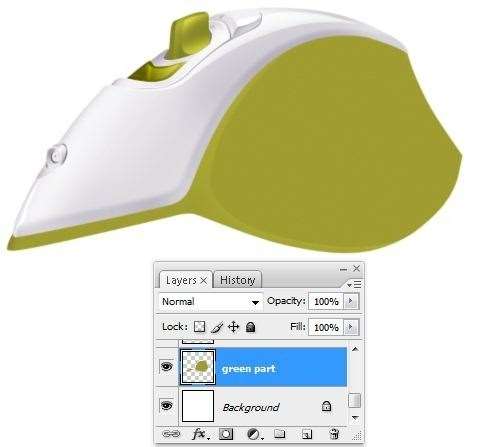
在"绿色部分"图层的左侧添加更多阴影/高光(26C)

第27步 - 标题
创建一个新的图层(Ctrl + Shift + N或者你可以去图层 - >新建 - >图层,或者你可以按下图中的指示按钮)。将图层重命名为"yellow stroke1"。您可以通过右键单击图层来重新命名图层,然后选择"图层属性"选项,并在"名称"框中输入您喜欢的名称,然后使用钢笔工具(P)制作如下图所示的路径(27A )

添加一个2像素的黄色笔画,如下图(27B)
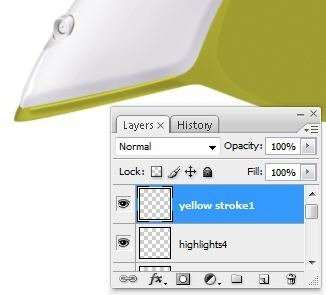
拿起橡皮擦工具(E键),并删除以前创建的笔画,使其看起来更真实(27C)

第28步 - 使用笔画的亮点
创建一个新的图层(Ctrl + Shift + N或者你可以去图层 - >新建 - >图层,或者你可以按下图中的指示按钮)。将图层重命名为"yellow stroke2"。您可以通过右键单击图层来重新命名图层,然后选择"图层属性"选项,并在"名称"框中输入您喜欢的名称,然后使用钢笔工具(P)制作如下图所示的路径(28A )

再次,添加一个2像素的黄色笔画(这次"模拟压力"打开(28B)

(28C)将中风的不透明度降低至?60%

_ueditor_page_break_tag_
像步骤28B和28C(28D)那样添加更多的黄色笔划,

步骤29
使用橡皮擦工具(E键)擦除我们的"绿色部分"图层的一部分,就像我在下一张图片(29A)中所做的那样

使用套索工具(L)进行下一个选择(29B)

使用刻录工具/减淡工具(O键)(29C)添加一些阴影/高光

第30步 - 效果和更多
像在前面的步骤中使用相同的突出显示/阴影技术,就像我在下一张照片(30A)中做的一样,

创建一个新的图层(Ctrl + Shift + N或者你可以去图层 - >新建 - >图层,或者你可以按下图中的指示按钮),并使用套索工具(L键)进行选择,如下图(30B)

填充用浅灰色创建的选择,我用#dad7e0(30C)

第31步 - 亮点
使用道奇工具(O)(31A)在步骤30A创建的图层上添加一些高亮部分

使用套索工具(L键)或其他选择工具(31B)进行下一个选择

拿起道奇工具(O)与下一个设置:
-
主直径:90像素
-
范围:亮点
-
曝光:12%(31C)
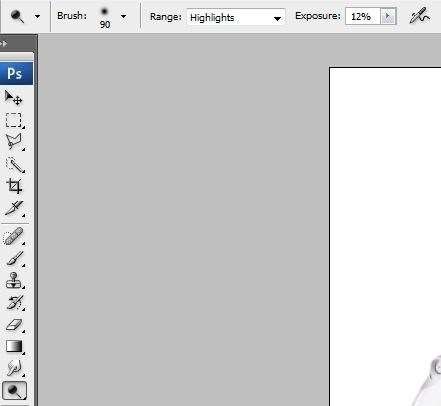
使用道奇工具(O)使用在步骤31B(31D)创建的选择中的上述设置添加一些高光

步骤32
现在再做一个选择,就像我在下图(32A)

从工具菜单中,选择下一个设置刻录工具(O):
-
主直径:90像素
-
范围:亮点
-
曝光:12%(32dB
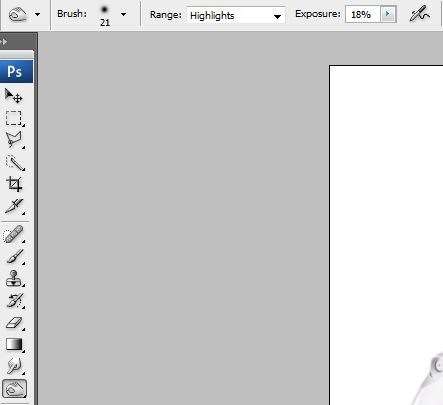
在步骤32A(32C)进行的选择中使用上述设置使用刻录工具(O)添加一些阴影,

_ueditor_page_break_tag_
第33步 - 笔画
创建一个新的图层(Ctrl + Shift + N或者你可以去图层 - >新建 - >图层,或者你可以按下图中的指示按钮)。将图层重命名为"stroke13"。您可以通过右键单击图层来重新命名图层,然后选择"图层属性"选项,并在"名称"框中输入您喜欢的名称,然后使用钢笔工具(P)制作如下图所示的路径(33A )
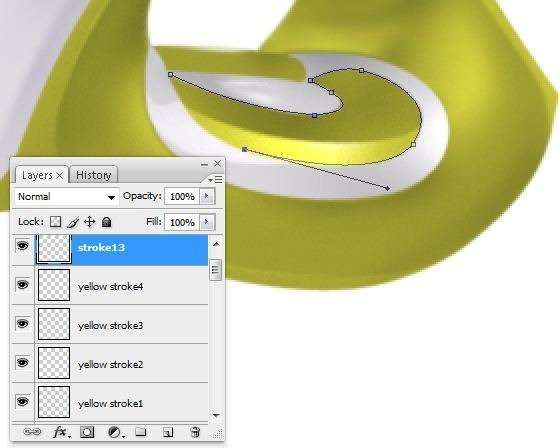
添加一个3像素的深灰色笔画(右键单击路径 - >笔画路径),如下图(33B)
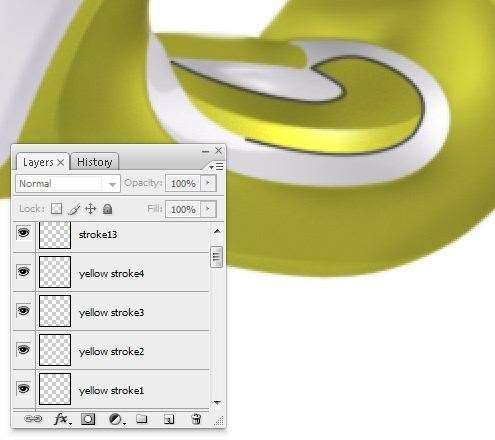
使用橡皮擦工具(E)稍微消除笔画的边缘(33C)
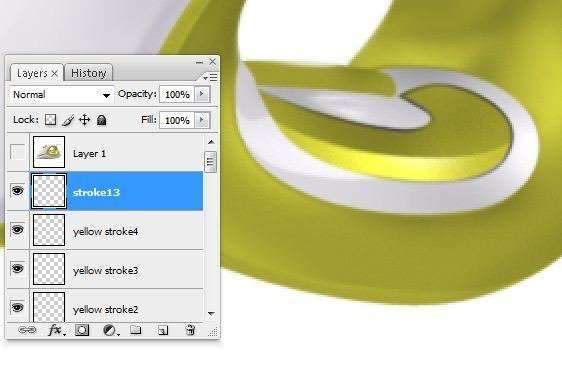
第34步 - 叠加中风
复制在步骤33A创建的图层(右键单击它 - >复制图层或Ctrl + J)使其变白并稍微向下移动(34A)
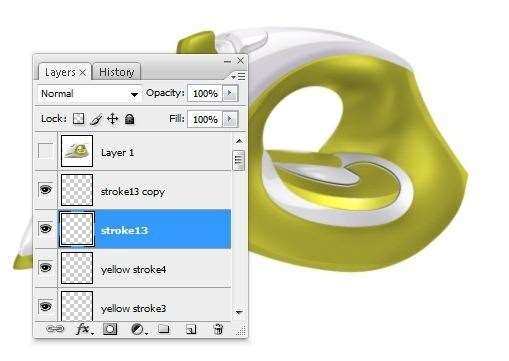
在Overlay上设置图层的混合模式,并将其不透明度降低到?80%(34B)
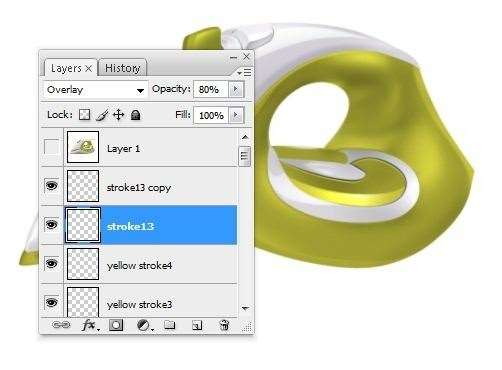
现在去滤镜 - >模糊 - >高斯模糊,并进行下面的设置:
-
半径:1像素(34C)
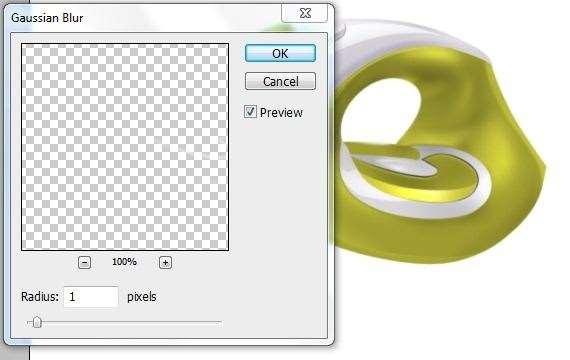
在做出更多的笔画之后,你应该在下一张照片(34D)

第35步 - 突出显示
创建一个新的图层(Ctrl + Shift + N或者你可以去图层 - >新建 - >图层,或者你可以按下图中的指示按钮)。将图层重命名为"highlights4"。您可以通过右键单击图层来重新命名图层,然后选择"图层属性"选项,并在"名称"框中输入您喜欢的名称,然后使用钢笔工具(P)制作如下图所示的路径(35A )
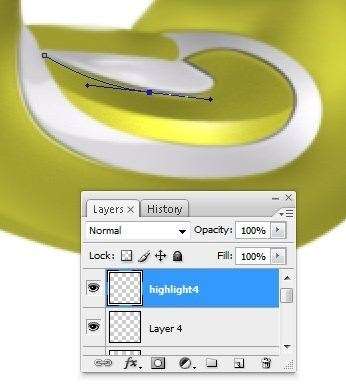
按下右键点击它,检查模拟压力箱(35B)
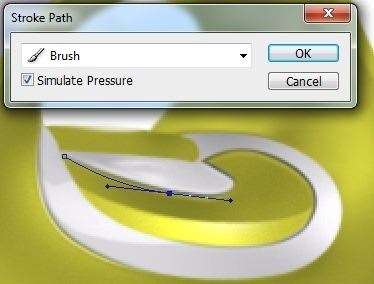
并添加一个4像素的白色笔画,然后将其不透明度降低到?75%(35C)

第36步 - 圆角的绿色按钮
创建一个新的图层(Ctrl + Shift + N或者你可以去图层 - >新建 - >图层,或者你可以按下图中的指示按钮)。将图层重命名为"button2"。您可以通过右键单击图层来重新命名图层,然后选择"图层属性"选项,并在"名称"框中输入您喜欢的名称,然后使用套索工具(L)进行选择,如下图(36A )
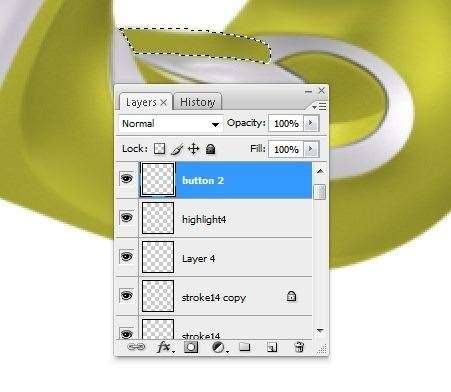
雪用步骤36A填充深绿色,我用#6a6b29(36B)

用套索工具(L)选择我们的"button2"层(36C)的顶部部分,
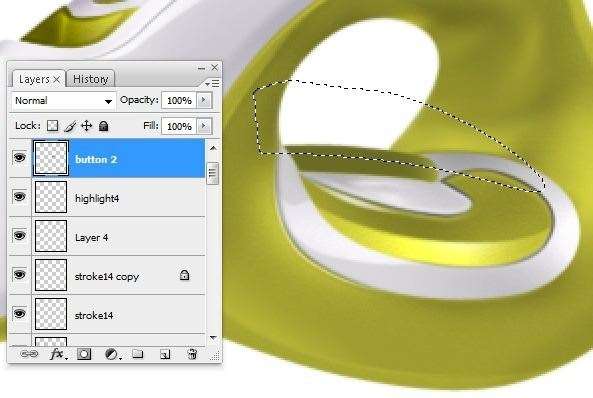
使用减淡工具(O)在步骤36C(36D)的选择中添加一些亮点

_ueditor_page_break_tag_
第37步 - 标题
一些以前的步骤,你学会了如何创建漂亮的笔触,使用相同的技术(37A)在"button2"层下添加一些笔画,
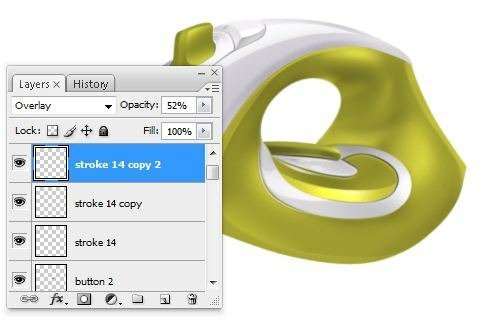
创建一个新的图层(Ctrl + Shift + N或者你可以去图层 - >新建 - >图层或者你可以按下图中的指示按钮),然后用钢笔工具(P)做一个像我在下一个路径图片(37B)

添加一个2像素深灰色的笔触(右键单击路径 - >笔画路径)(37C)

使用橡皮擦工具(E)删除它更实在(37D)

复制它(选择图层,然后按Ctrl + J),使其变白,将其稍微移动一点,然后为Overlay上的图层设置混合模式,然后将不透明度降低到?24%,以获得更逼真的效果(37E)

步骤38 - 底部
创建一个新的图层(Ctrl + Shift + N或者你可以去图层 - >新建 - >图层,或者你可以按下图中的指示按钮)。将图层重命名为"底部"。您可以通过右键单击图层来重新命名图层,然后选择"图层属性"选项,并在"名称"框中输入您喜欢的名称,然后使用钢笔工具(P)制作如下图所示的路径(38A )

填写之前用灰色创建的路径,我用#c6c5c3(38B)

使用烧伤工具(O)在底部(38C)添加一些阴影

第39步 - 底部的亮点
使用套索工具(L)(39A)进行下一个选择

使用减淡工具(O)并在步骤39A中创建的选择中添加一些高亮,如下图(39B)
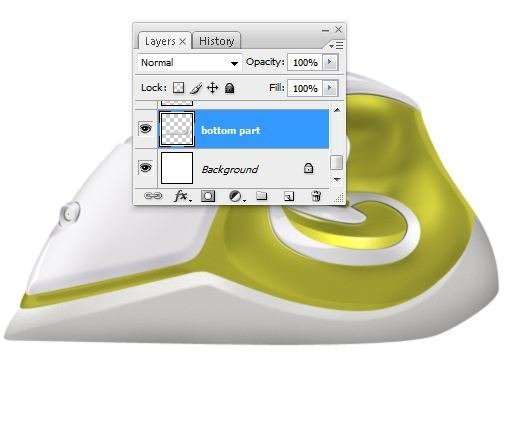
第40步 - 底部的阴影
在"底部"层中,像下一张照片(40A)那样制作一条路径,
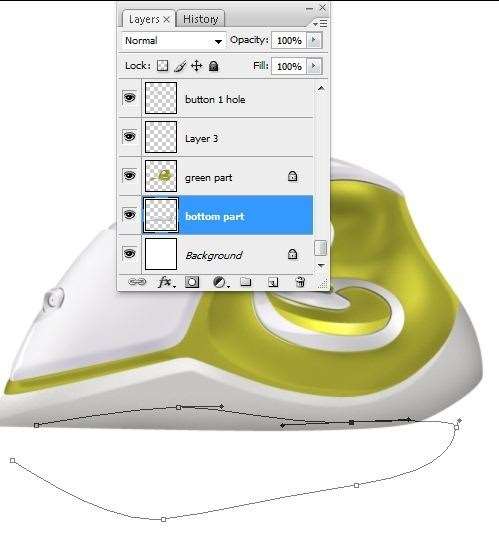
_ueditor_page_break_tag_
在路径上按右键,选择"make selection"选项,将羽化半径增加到?2像素,然后按确定(40B)
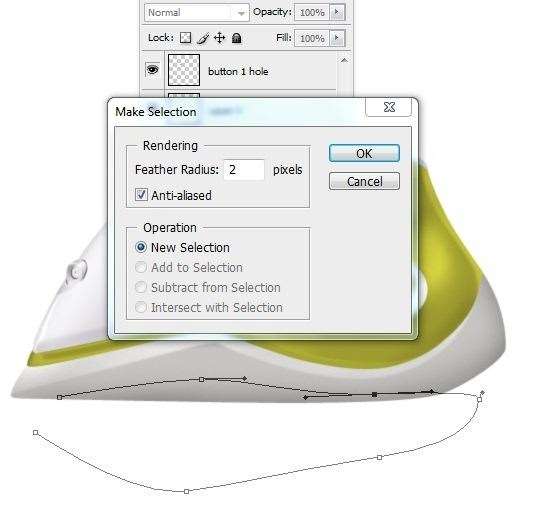
在步骤40B的选择中,使用刻录工具(O)(如下图(40C))添加一些阴影,

现在按右键选择并选择"选择反向"选项(40D)
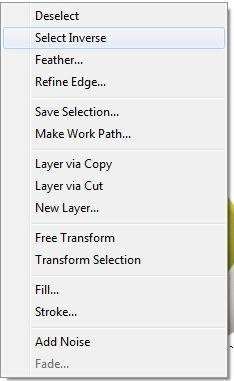
步骤41
使用道奇工具(O)在"底部"图层的左侧添加更多高亮部分

步骤42 - 笔画
创建一个新的图层(Ctrl + Shift + N或者你可以去图层 - >新建 - >图层,或者你可以按下图中的指示按钮)。重命名图层为"stroke16"。您可以通过右键单击图层来重新命名图层,然后选择"图层属性"选项,在"名称"框中输入您喜欢的名称,然后使用钢笔工具(P)制作如下图所示的路径(42A )
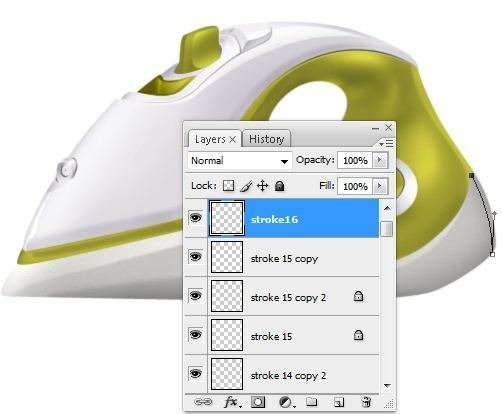
按下鼠标右键点击路径 - >笔画路径,添加一个1像素的深灰色笔触,并略微擦除以提供更多的真实感(42B)
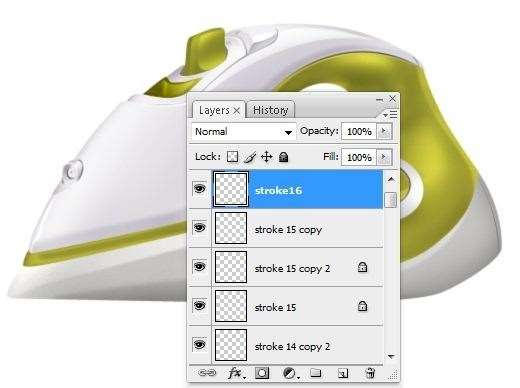
步骤43 - 金属部分
(Ctrl + Shift + N),将其重命名为"iron part",并使用套索工具(L)进行选择(43A)

用暗灰色填充以前的选择,我用#6d6a63(43B)
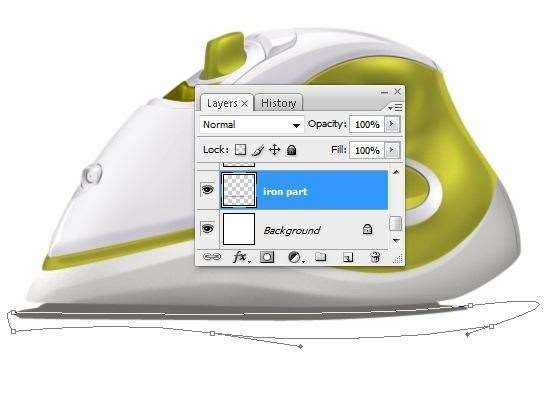
第44步 - 使用道奇工具的金属效果
在"铁部分"层上,使用钢笔工具(P)(44A)制作下一个路径,

如下图(44B)所示,将路径转换成选择(右键单击路径 - >选择)
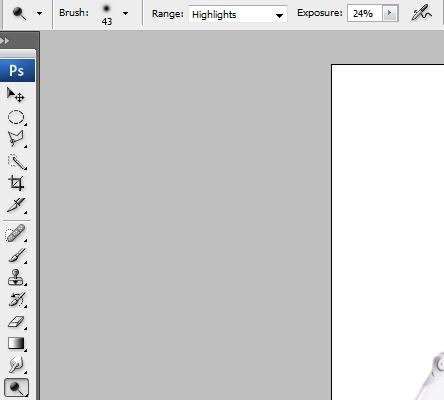
进行道奇工具(O)的下一个设置:
-
主径:43像素
-
范围:高亮
-
曝光:24%(44C)

使用上述设置的减速工具(O)在我们的"铁部分"层(44D)上产生金属效果,

步骤45
现在使用钢笔工具(P)(45A)创建另一个路径,
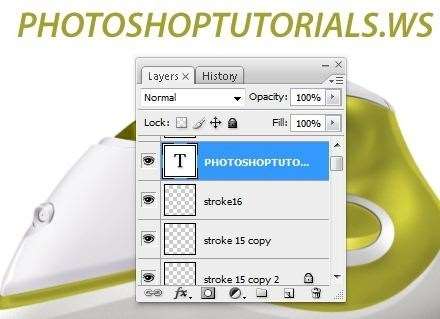
将其转换为选区,使用道奇工具(O)添加一些亮点来制作金属效果,您应该获得如下所示的内容(45B)

步骤46 - 文本
输入你想要的文字(我用Myriad Pro字体)(46A)
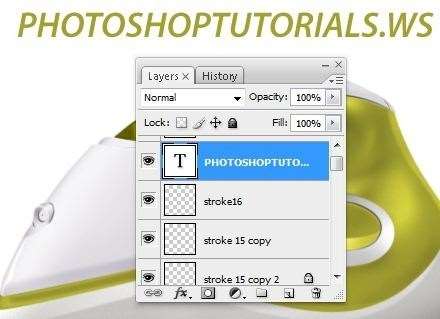
使用自由变换功能(46B)将其放置在我们的蒸汽熨斗上
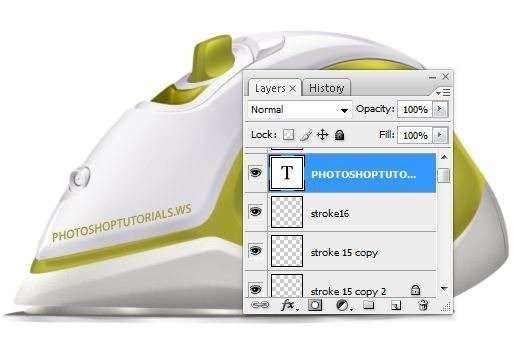
在"色彩燃烧"(46C)上设置图层的混合模式然后就完成了!
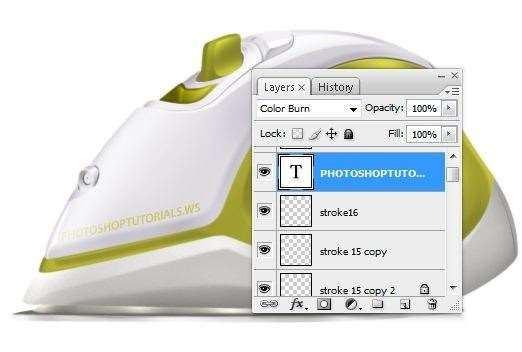
最终结果

感谢您,终于阅读完了
有问题怎么办
还有什么实用技巧,可以在下方进行评论! 我会一一进行整理,然后继续更新。
先收藏,如果收藏完还怕忘记放哪的,可以转发去自己手机上保存,这样子就能方便查阅了。
utobao编注:更多PS教程学习进入优图宝PS鼠绘教程栏目: http://www.utobao.com/news/57.html




