
utobao编注:更多PS教程学习进入优图宝PS鼠绘教程栏目: http://www.utobao.com/news/57.html
具体的绘制步骤如下:一、新建一个800 * 600像素文件,背景填充白色。新建一个图层填充白色,然后把前景颜色设置为:#BD7940,背景颜色设置为:#8F4520,然后执行:滤镜 > 渲染 > 纤维,参数设置如图1,效果如图2。


二、执行:滤镜 > 扭曲 > 波浪,参数设置如图3,效果如图4。


三、选择菜单:编辑 > 变换 > 顺时针旋转90度,效果如下图。

四、用钢笔工具勾出下图所示的选区,按Ctrl + J 把选区部分的纹理复制到新的图层,并把得到的图层命名为"文件夹主体",然后把下面的纹理图层隐藏,效果如图7。


_ueditor_page_break_tag_
五、按Ctrl + J 把"文件夹主体"图层复制一层,按Ctrl + M 调整曲线,稍微调暗一点,确定后加上图层蒙版,用黑白线性渐变拉出透明度效果,如图9。
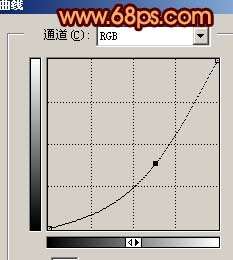

六、按Ctrl 点图层面板"文件夹主体"图层缩略图调出选区,新建一个图层填充黑色,取消选区后效果如下图,然后加上图层蒙版,用黑白线性渐变拉出透明效果,如图11。


七、把主体图层复制一层,按Ctrl + L 调整色阶,参数设置如图12,确定后加上图层蒙版再拉长图13所示的透明度效果。


八、把主体图层复制一层,按Ctrl + Shift + ] 置顶,如图14,然后按Ctrl 点图层调出选区,稍微把选区向下移动3个像素,然后按Delete 删除,如图15。


九、取消选区后,效果如下图。

十、按Ctrl + L 调整色阶稍微调亮一点,参数设置如图17,效果如图18。


_ueditor_page_break_tag_
十一、把纹理图层显示出来,用钢笔工具勾出下图所示的选区,按Ctrl + J 把选区部分的纹理复制到新的图层,然后把纹理图层隐藏,效果如图20。


十二、按照上面的方法调出高光区和暗调区,效果如下图。

十三、最后加上倒影和背景渐变色,完成最终效果。

utobao编注:更多PS教程学习进入优图宝PS鼠绘教程栏目: http://www.utobao.com/news/57.html




