最终效果

utobao编注:更多PS鼠绘教程交流讨论及PS鼠绘作品提交请进入优图宝PS作品交流区,地址:http://www.utobao.com/news/57.html
具体的制作步骤如下:1、新建一个800 * 500DPI,分辨率为150文件。
2、新建图层1,用钢笔工具大致勾出老虎的脸部轮廓。
 3、将路径转为选区,并用画笔工具先将老虎面部的大面积色块画出。
3、将路径转为选区,并用画笔工具先将老虎面部的大面积色块画出。 4、按Ctrl + D取消选区,然后用涂抹工具将各色块衔接起来,所用的涂抹画笔可以用自带的。
4、按Ctrl + D取消选区,然后用涂抹工具将各色块衔接起来,所用的涂抹画笔可以用自带的。5、用涂抹工具将老虎面部的色块顺着老虎毛张向的方向向四周涂抹。
 6、新建图层2,将老虎面部再做进一步涂抹,然后用如上的方法细致的修改及刻画。
6、新建图层2,将老虎面部再做进一步涂抹,然后用如上的方法细致的修改及刻画。  7、新建图层3,用画笔调到适当笔触大小,将老虎面部的黑灰色条纹勾画出来。
7、新建图层3,用画笔调到适当笔触大小,将老虎面部的黑灰色条纹勾画出来。 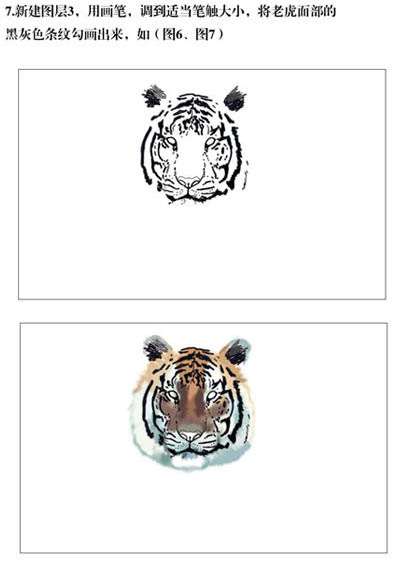
_ueditor_page_break_tag_
8、现在这样就能看出基本脸型了,不过眼睛是白色。
9、在图层2的上面新建一个图层4,用钢笔工具勾出眼珠的轮廓。
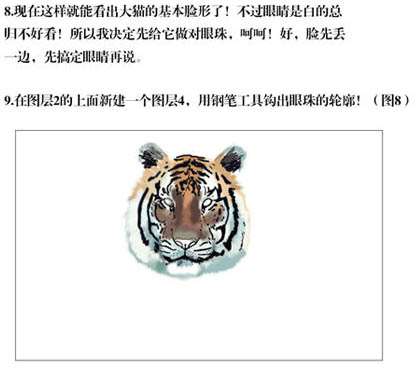 10、将路径转换成选区,用较深的颜色填充,并选用相同色系的但稍明亮一点的颜色,用画笔工具沿着眼珠边缘下部勾一下。
10、将路径转换成选区,用较深的颜色填充,并选用相同色系的但稍明亮一点的颜色,用画笔工具沿着眼珠边缘下部勾一下。 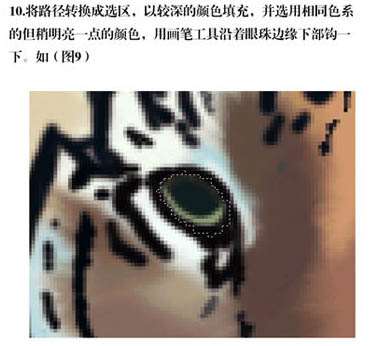 11、还是用画笔工具,先用比一开始用来填充眼珠的深绿色,更深一点的颜色,沿眼珠的上半部分涂抹。
11、还是用画笔工具,先用比一开始用来填充眼珠的深绿色,更深一点的颜色,沿眼珠的上半部分涂抹。 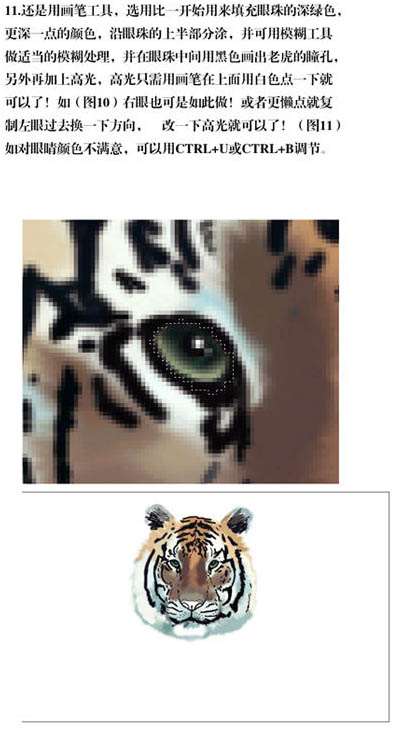 12、在眼睛层上新建一个图层,用钢笔工具勾出鼻子轮廓。
12、在眼睛层上新建一个图层,用钢笔工具勾出鼻子轮廓。  13、将鼻子轮廓转为选区,填充暗棕色,用黑灰色将鼻子的阴暗部分涂出来。
13、将鼻子轮廓转为选区,填充暗棕色,用黑灰色将鼻子的阴暗部分涂出来。 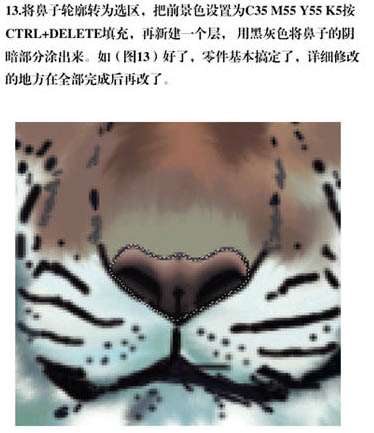
_ueditor_page_break_tag_
14、回到图层3,也就是老虎脸上的条纹层,用涂抹工具涂抹毛发。
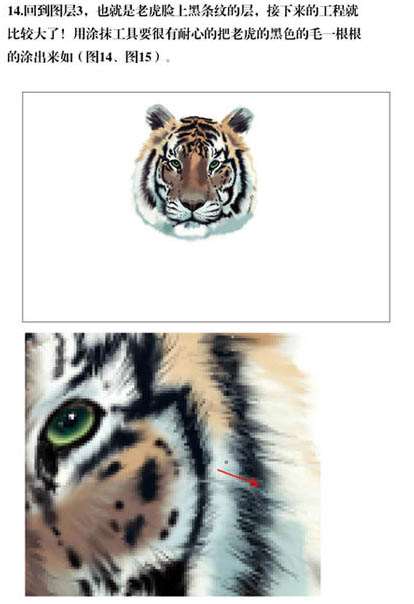 15、接下来可以先对脸部的不足之处做一下详细的调整。
15、接下来可以先对脸部的不足之处做一下详细的调整。  16、复制图层1,在复制的图层上用杂点效果。
16、复制图层1,在复制的图层上用杂点效果。  17、涂出耳朵上的毛发。
17、涂出耳朵上的毛发。  18、在背景上面新建一个层,用钢笔工具勾出老虎大致的身体轮廓。
18、在背景上面新建一个层,用钢笔工具勾出老虎大致的身体轮廓。  19、将路径转成选区,跟画头部类似,还是先将大面积的色块绘出。
19、将路径转成选区,跟画头部类似,还是先将大面积的色块绘出。  20、用涂抹工具将老虎身上的毛发涂抹出来。
20、用涂抹工具将老虎身上的毛发涂抹出来。  21、将刚才画的身体部分的图层复制一个,在复制的层上使用杂点效果。
21、将刚才画的身体部分的图层复制一个,在复制的层上使用杂点效果。 
_ueditor_page_break_tag_
22、将此图的混合模式改为"变暗",并在此图层上再建一个层,用画笔将它身上的黑色条纹画出。
 23、用涂抹工具把黑条纹的思路画出来。
23、用涂抹工具把黑条纹的思路画出来。  24、皮毛部分的细化处理。
24、皮毛部分的细化处理。  25、添加胡须。
25、添加胡须。  26、局部细化。
26、局部细化。  27、在图层的最上面新建一个图层,把前景颜色设置为绿色,用用画笔随意画些线条处理。
27、在图层的最上面新建一个图层,把前景颜色设置为绿色,用用画笔随意画些线条处理。  28、在用较深的的绿色继续涂抹。
28、在用较深的的绿色继续涂抹。  29、在背景层上新建一个图层用黑色填充,再用类似上面的方法突出老虎身后的草叶,涂抹的时候要用各种较深的绿色。
29、在背景层上新建一个图层用黑色填充,再用类似上面的方法突出老虎身后的草叶,涂抹的时候要用各种较深的绿色。  30、将背后的草叶也像上面那样用涂抹工具处理一下。
30、将背后的草叶也像上面那样用涂抹工具处理一下。  最终效果:
最终效果:
utobao编注:更多PS鼠绘教程交流讨论及PS鼠绘作品提交请进入优图宝PS作品交流区,地址:http://www.utobao.com/news/57.html




