
utobao编注:更多PS照片处理教程学习和PS制作的文字效果作品交流请进入优图宝PS照片处理区:http://www.utobao.com/news/57.html
具体的鼠绘步骤如下:
打开Photoshop,创建一个新的文档。我使用的2600x2600像素。使用油漆桶工具(G)填充黑色。

用椭圆工具(U)创建一个红色(#d51a37)的圆圈。
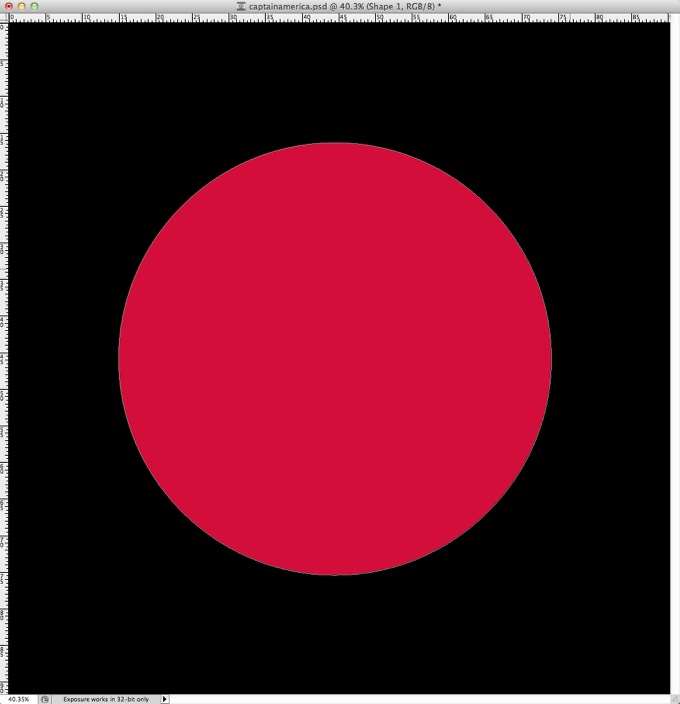
用魔术棒工具(W)选择的圆的面积,然后新建一图层。
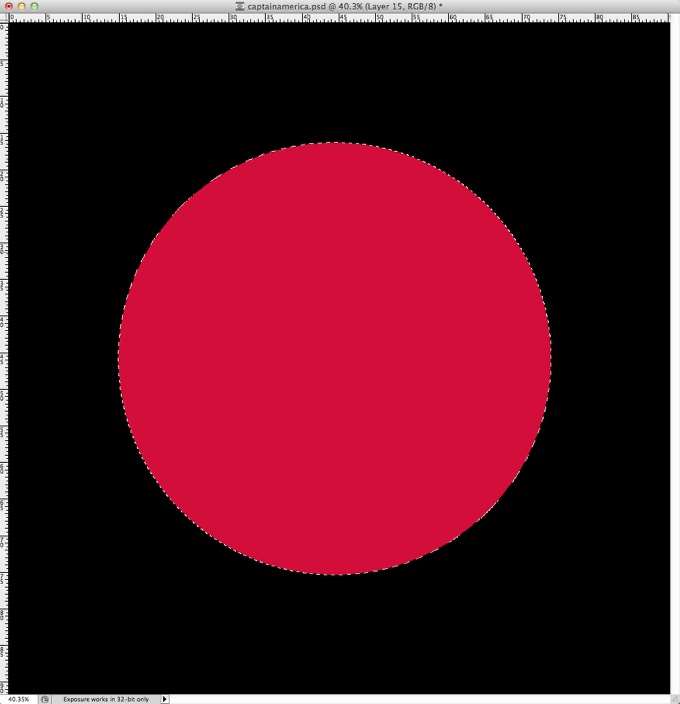
_ueditor_page_break_tag_
使用油漆桶工具(G)填充白色。

滤镜>杂色>添加杂色。定义黑色背景色和白色为前景色。使用数量为150%,高斯分布,并选择"单色"。
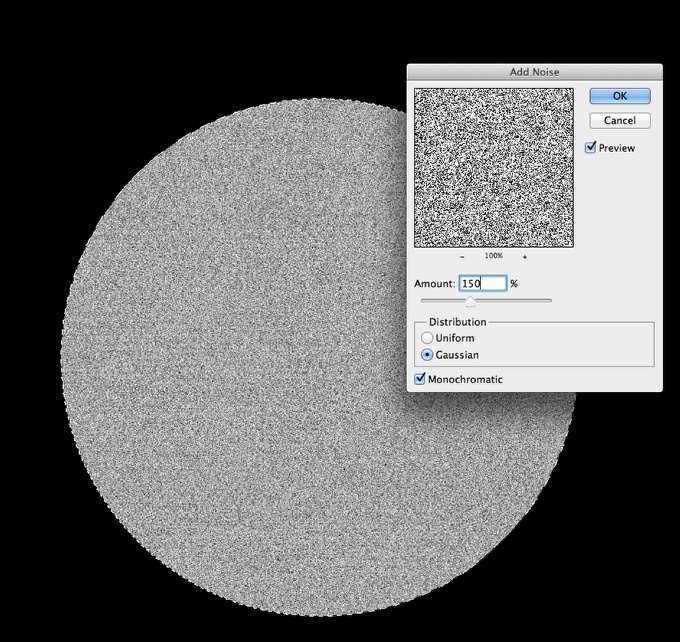
滤镜>模糊>径向模糊。使用数量为40,旋转模糊方法和最好的品质。

图像>调整>色阶 调整黑色为103 灰色为1.00 白色为192。
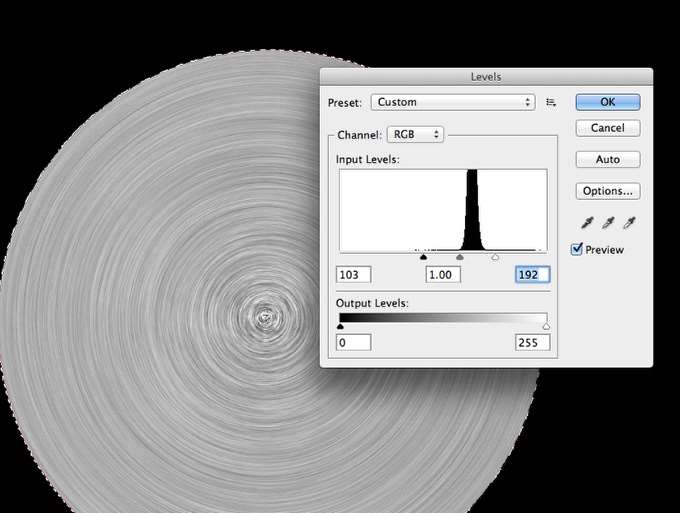
100%的不透明度,改变混合模式为变暗。
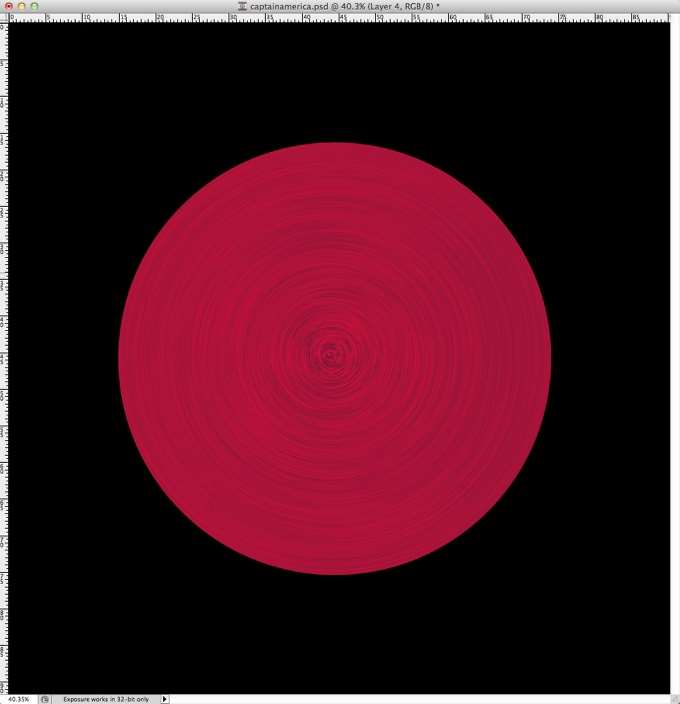
_ueditor_page_break_tag_
相同的步骤,现在我们来建立盾的灰色圆圈。
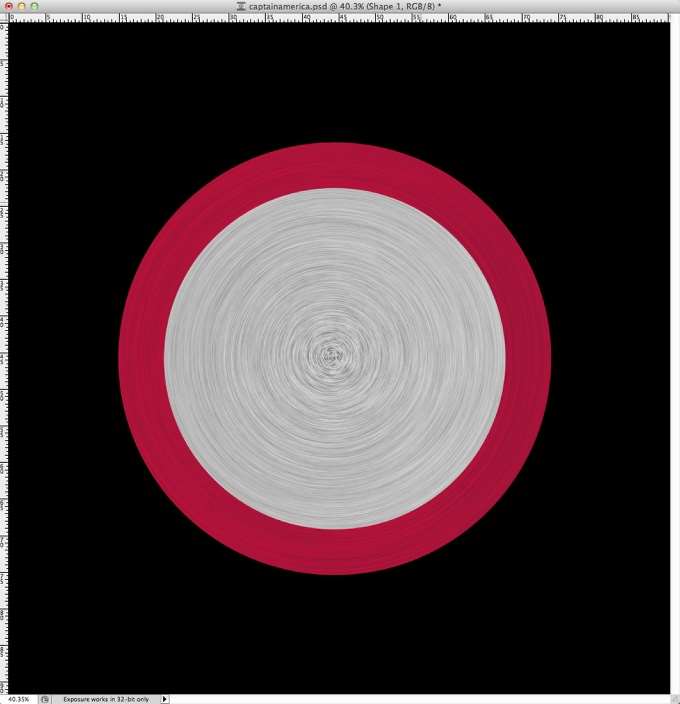
相同的步骤来创建其他圆和星。
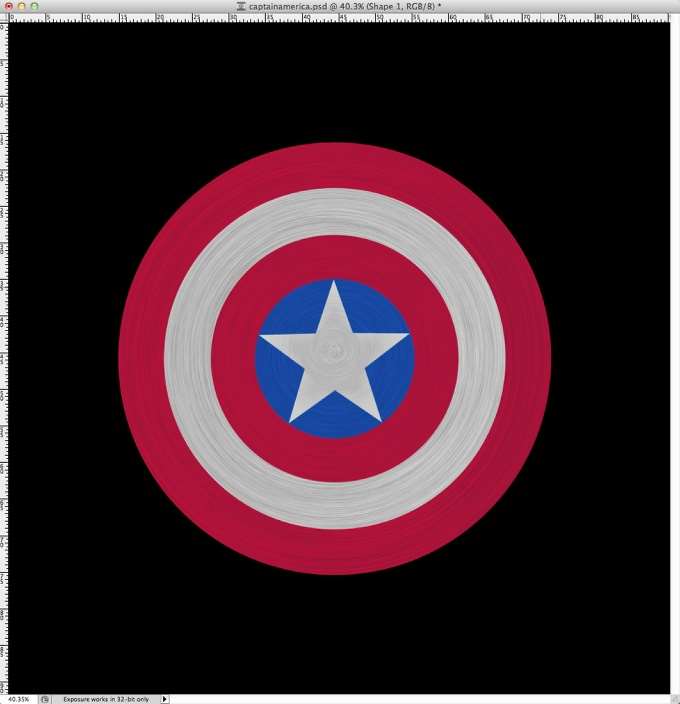
首先做蓝色的图层样式。图层>图层样式>阴影。 使用白色的颜色,混合模式为线性减淡(添加),-4o角,5像素的距离和4个像素的大小。参考下图改变等高线图。
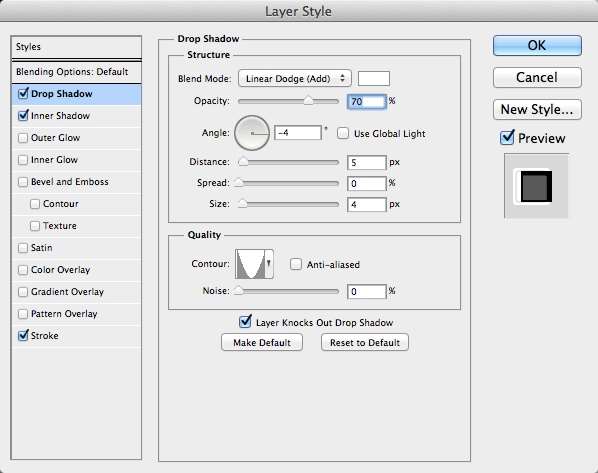
选择内阴影。 使用混合模式为线性加深,颜色为黑,不透明度90%,角度45°,距离为5像素,为0%的阻塞和3个像素的尺寸。参考下图改变等高线图,消除锯齿。
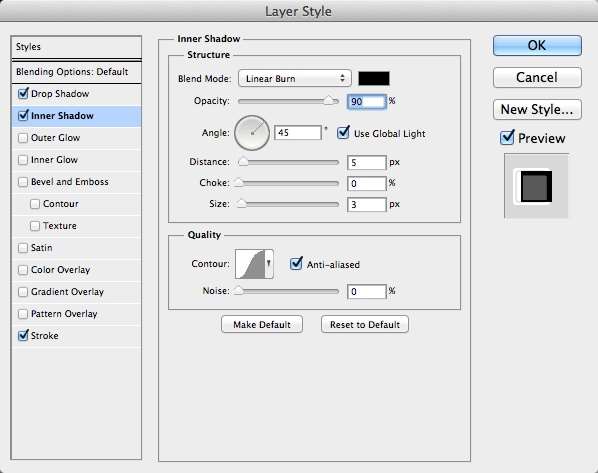
选择描边。使用2个像素的大小,位置为内部和颜色为黑色。

_ueditor_page_break_tag_
图层样式应用于圆和星。您可以根据每个圆进行一些细微的调整。
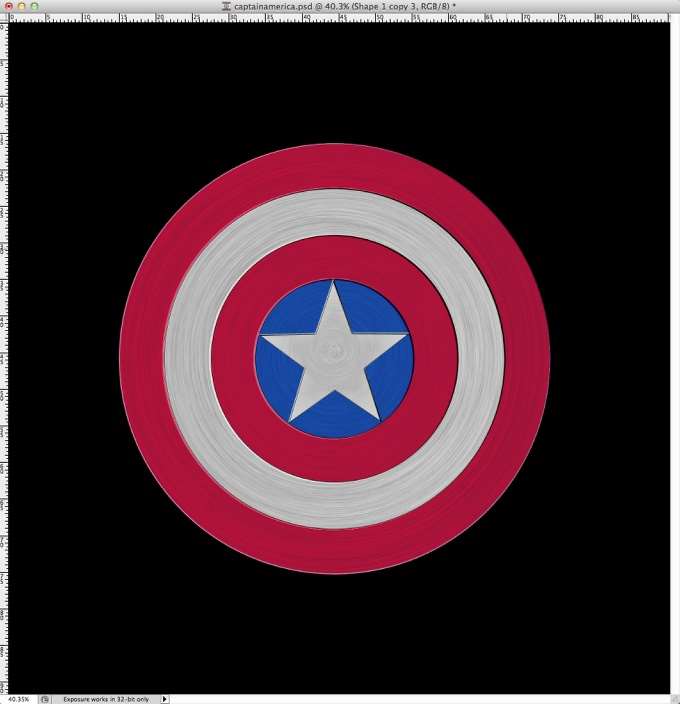
增加一些纹理。
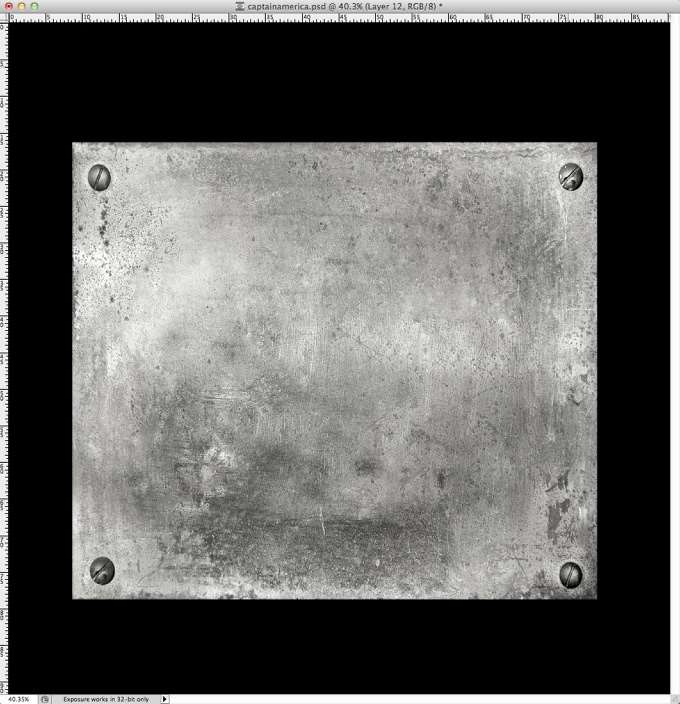
改变混合模式为柔光。

导入一个新的纹理,你可以在这里找到它http://wojtar-stock.deviantart.com/art/metal-texture-4-60021019 。另外白色使用画笔工具(B)和一个非常柔软的笔刷画。

改变混合模式为颜色加深30%。
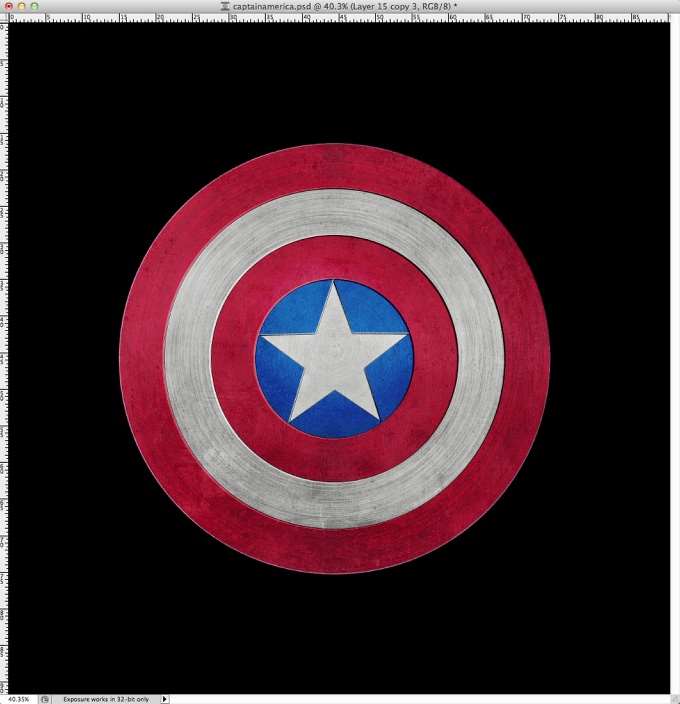
_ueditor_page_break_tag_
添加一个新层,使用渐变工具(G),角度 ,使用黑色和白色的渐变填充层,可以参考下图渐变样式。

改变混合模式为叠加80%。
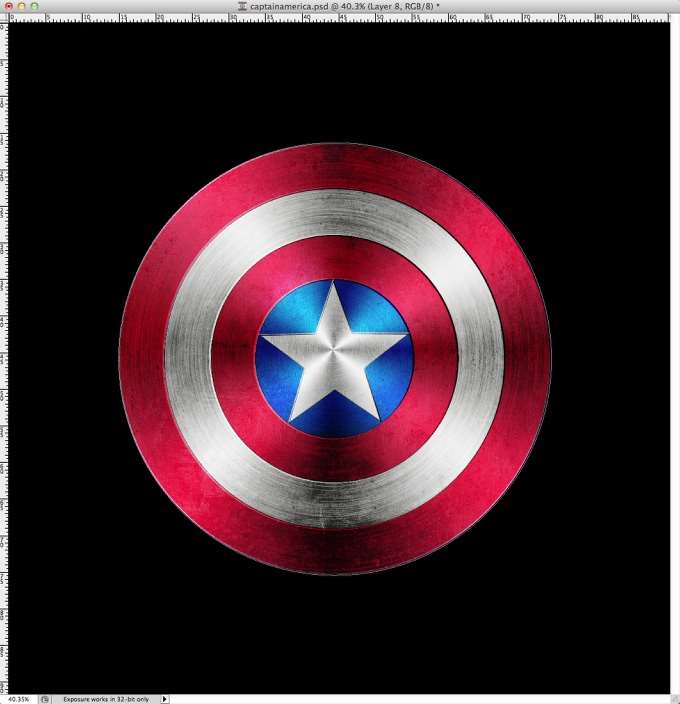
复制图层,改变混合模式为颜色减淡30%。 然后去图层>图层蒙版>显示全部。选择画笔工具(B)。 有了一个非常柔软的笔刷用黑色开始画你想隐藏的地方。在我们的例子中(区域1.2和3)。

在新建一个层,然后选取圆框的面积。滤镜>渲染>云彩。定义黑色背景色和白色为为前景色。

改变混合模式为柔光,不透明度50%。
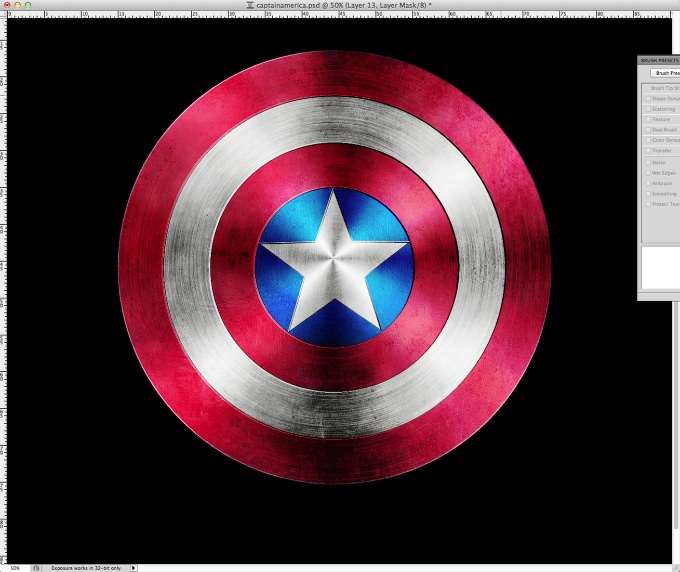
选择所有图层,并复制它们后,图层>合并图层,选择图像>调整>去色。在50%,改变混合模式为柔光。
可以看到整个过程相当简单,我们使用了基本的滤镜和纹理。 技巧是混合模式来创建必要的灯光效果,达到真实的金属质感。

utobao编注:更多PS照片处理教程学习和PS制作的文字效果作品交流请进入优图宝PS照片处理区:http://www.utobao.com/news/57.html




