utobao编注:更多PS鼠绘教程交流讨论及PS鼠绘作品提交请进入优图宝PS作品交流区,地址:http://www.utobao.com/news/57.html
1、新建一个800 * 600像素的文件,选择渐变工具,颜色设置如图1,拉出图2所示的径向渐变作为背景。
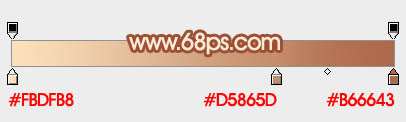
【图1】

【图2】2、新建一个组,用钢笔勾出苹果的轮廓路径,转为选区后给组添加蒙版,如下图。
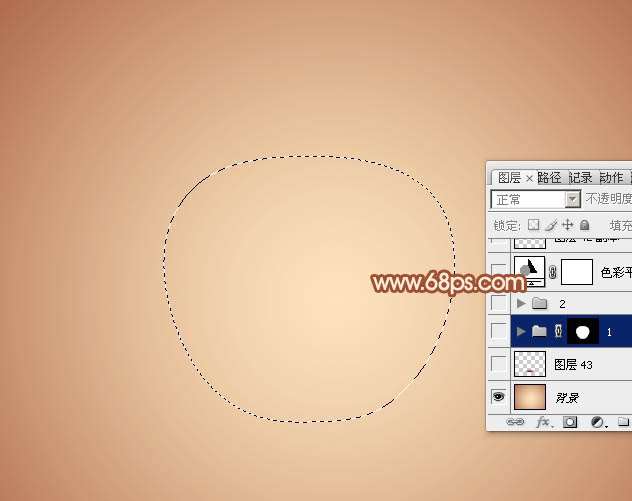
【图3】
3、在组里新建一个图层,填充红色:#DF272E,如下图。
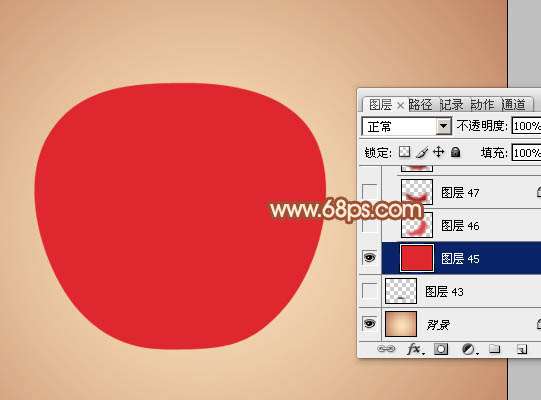
【图4】
_ueditor_page_break_tag_
4、新建一个图层用钢笔勾出下图所示的选区,羽化25个像素后填充红色:#DB494F,如下图。
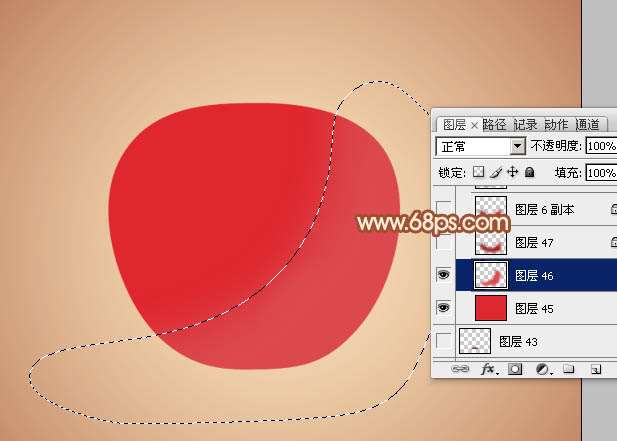
【图5】5、新建一个图层,用钢笔勾出底部暗部区域选区,羽化20个像素后填充暗红色。
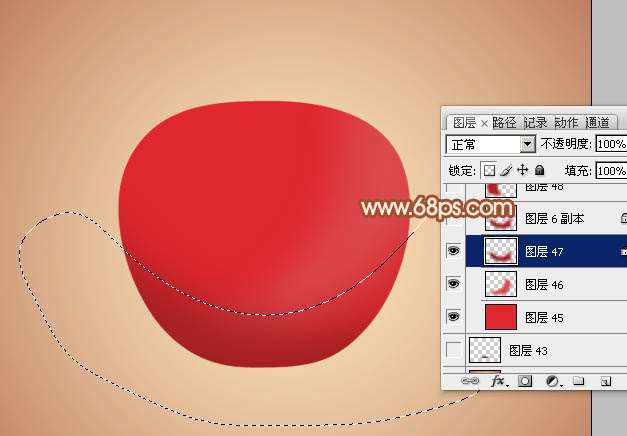
【图6】
6、新建一个图层,用钢笔勾出左侧暗部选区,羽化20个像素后填充暗红色。
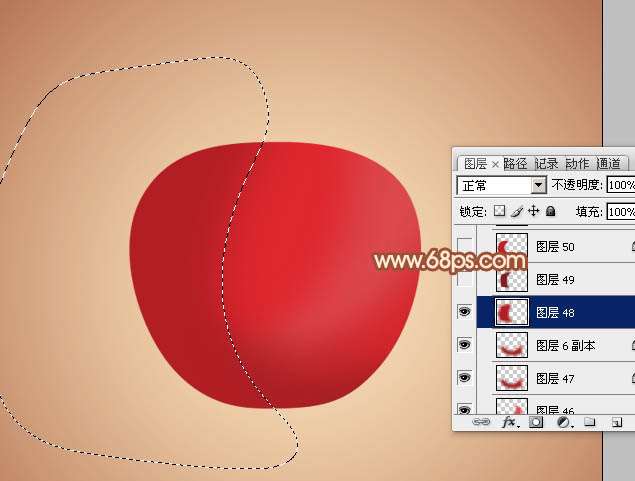
【图7】
7、新建一个图层,用钢笔勾出左侧边缘部分的暗部选区,羽化15个像素后填充稍深的暗红色。
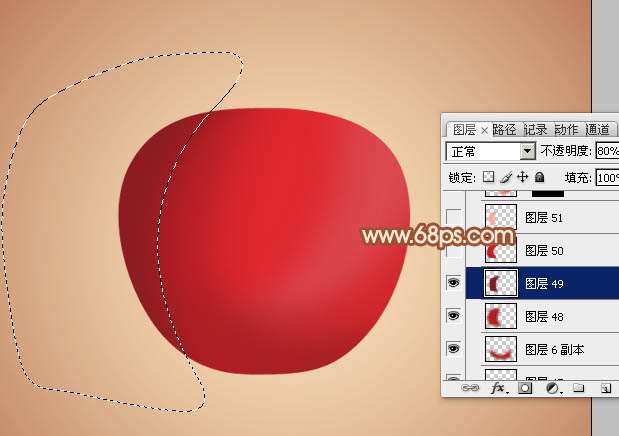
【图8】
8、新建一个图层,用钢笔勾出左侧边缘的反光选区,羽化6个像素后填充橙红色。

【图9】
_ueditor_page_break_tag_
9、新建一个图层,同上的方法给左侧的反光部分增加一些淡红色。
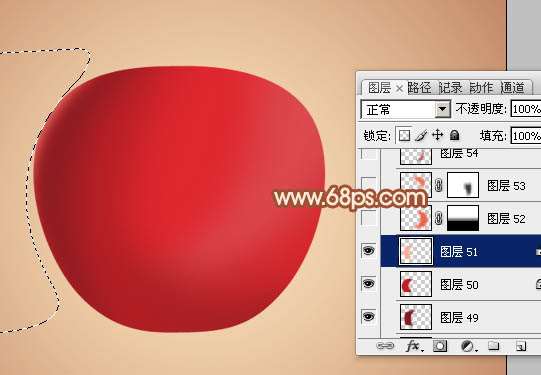
【图10】
10、新建一个图层,用钢笔勾出右侧部分的高光选区,羽化20个像素后填充橙红色,取消选区后添加图层蒙版,用黑色画笔把底部过渡擦出来,如下图。
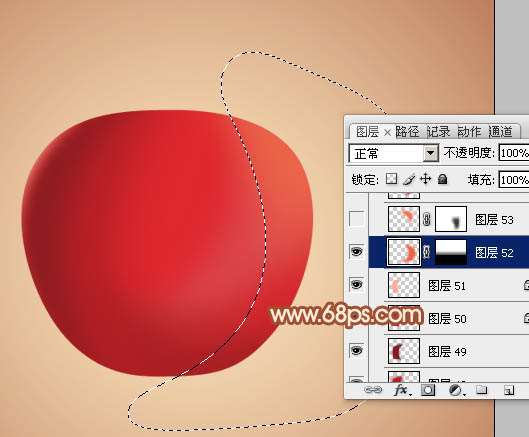
【图11】
11、新建一个图层,用钢笔勾出右上部的高光选区,羽化15个像素后填充稍亮的橙红色。

【图12】
12、新建一个图层,用钢笔勾出右下角部分的暗部选区,羽化8个像素后填充暗红色。

【图13】13、新建一个图层,用钢笔勾出底部边缘的暗部选区,羽化8个像素后填充较深的暗红色。

【图14】
_ueditor_page_break_tag_
14、新建一个图层,同上的方法给右侧边缘增加一些环境光。
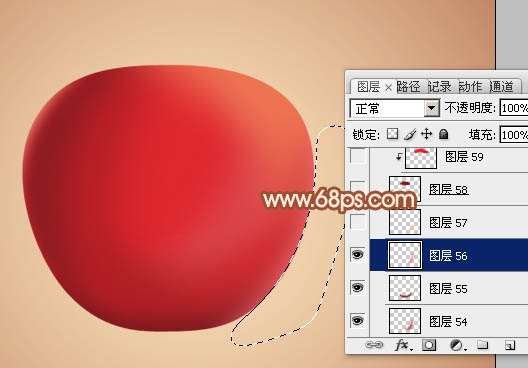
【图15】
15、新建一个图层,用钢笔勾出下图所示的选区,填充较深的暗红色。

【图16】
16、新建一个图层,按Ctrl + Alt + G 创建剪贴蒙版,然后在当前图层下面新建一个图层,用钢笔勾出下图所示的选区填充红色。
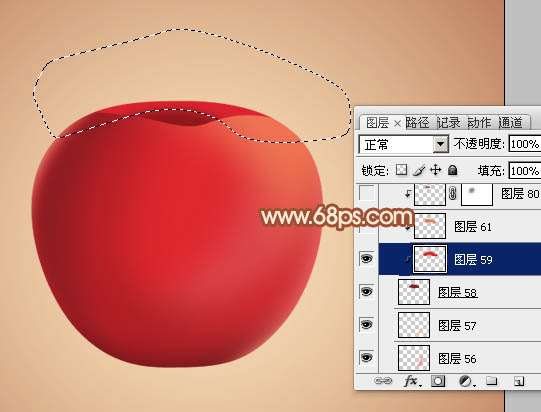
【图17】17、新建一个图层,同上的方法给边缘增加一些高光。

【图18】
18、在当前组的最上面新建一个图层,用钢笔勾出下图所示的选区填充暗红色,取消选区后添加图层蒙版,用黑色画笔把底部过渡擦出来。

【图19】
19、新建一个图层,按Ctrl + Alt + G 创建剪贴蒙版,然后在当前图层下面新建一个图层,用钢笔勾出下图所示的选区,羽化8个像素后填充较深的暗红色。

【图20】20、新建一个图层,同上的方法增加一些高光,过程如图21 - 25。

【图21】
_ueditor_page_break_tag_

【图22】

【图23】

【图24】

【图25】21、在图层的最上面新建一个图层,同上的方法给苹果的中间增加高光,过程如图26,27。

【图26】

【图27】
_ueditor_page_break_tag_
22、新建一个组,同上的方法制作柄部分,效果如下图。

【图28】
23、在背景图层上面新建一个图层,简单给苹果增加投影,效果如下图。

【图29】
最后调整一下细节,完成最终效果。
utobao编注:更多PS鼠绘教程交流讨论及PS鼠绘作品提交请进入优图宝PS作品交流区,地址:http://www.utobao.com/news/57.html





