最终效果

utobao编注:更多鼠绘教程学习和鼠绘技术讨论交流和鼠绘作业提交请进入优图宝PS鼠绘交流区:http://www.utobao.com/news/57.html
下面是具体的制作步骤介绍:1、制作之前需要简单把头像拆分一下,先来制作主体部分,需要完成的效果如下图。

<图1> 2、新建一个500 * 500像素的画布,选择渐变工具,颜色设置如图2,然后由中心向边缘拉出图3所示的径向渐变。
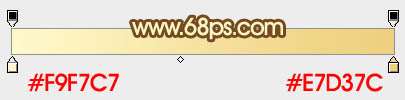
<图2>

<图3>
3、新建一个组,用钢笔勾出头像主体轮廓,转为选区后给组添加图层蒙版。
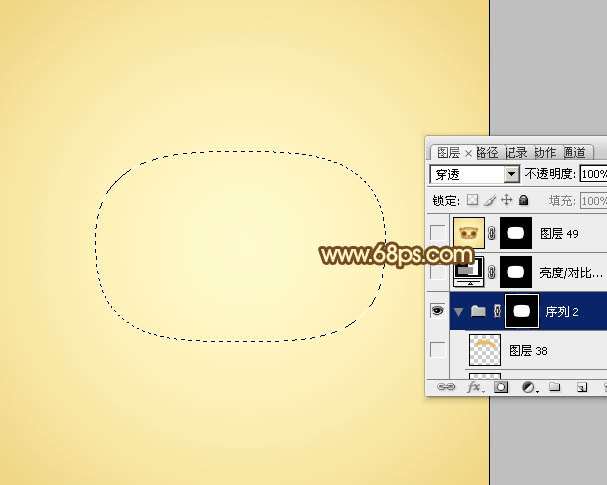
<图4> 4、在组里新建一个图层,选择渐变工具,颜色设置如图5,右上至下拉出图6所示的线性渐变。
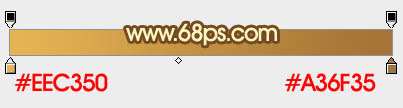
<图5>
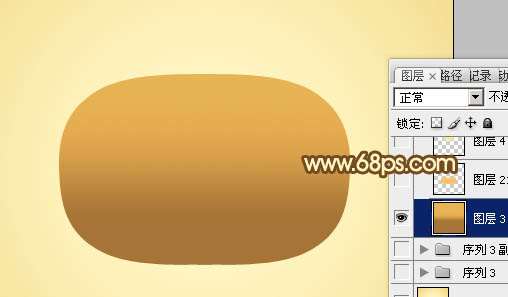
<图6>
5、新建一个图层,用钢笔勾出图7所示的选区,按Ctrl + D 羽化4个像素后填充颜色:#FABE6E。取消选区后填充图层蒙版,用黑色画布把顶部过渡擦出来,效果如图8。

<图7>

<图8>
_ueditor_page_break_tag_
6、新建一个图层,用椭圆选框工具拉出下图所示的选区,羽化25个像素后填充淡黄色:#FFE89B。
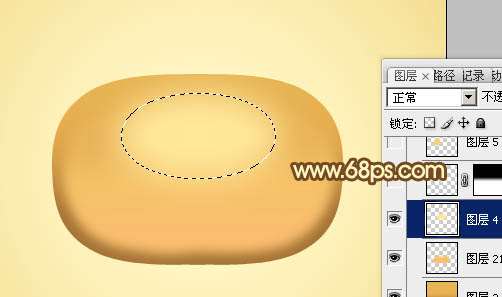
<图9>
7、新建一个图层,用钢笔勾出下图所示的选区,羽化3个像素后填充淡黄色:#FFF7E7,取消选区后添加图层蒙版,用黑色画笔把顶部过渡擦出来。
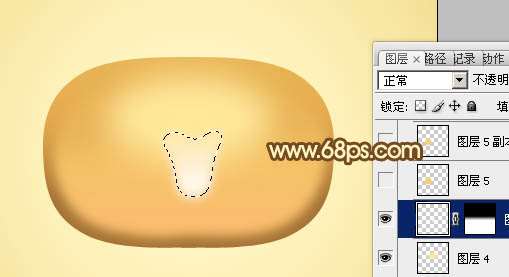
<图10>
8、新建一个图层,混合模式改为"正片叠底",不透明度改为:30%。选择椭圆选框工具,拉出下图所示的正圆选区,羽化3个像素后填充橙黄色:#FDCF7A。

<图11> 9、新建一个图层,用椭圆选框工具,拉一个稍小的正圆选区,羽化3个像素后填充橙黄色:#FDCF7A。

<图12>
10、新建一个图层,用椭圆选框工具,拉一个稍小的正圆选区,羽化4个像素后填充褐色:#B5762D。

<图13>
11、同上的方法,用椭圆选框工具拉一个正圆选区,羽化2个像素后填充黑色。
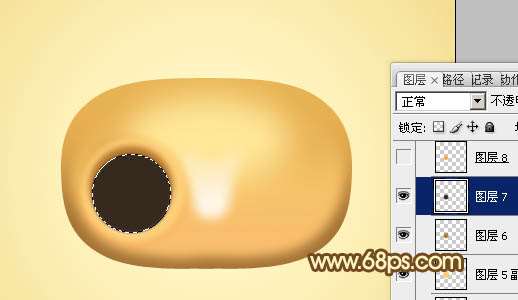
<图14>
12、同上的方法,用椭圆选框工具拉出图15所示的正圆选区,拉上图16所示的线性渐变,效果如图17。

<图15>
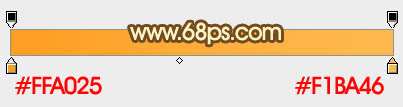
<图16> _ueditor_page_break_tag_

<图17> 13、给当前图层添加图层样式,选择内阴影,参数设置如图18,效果如图19。
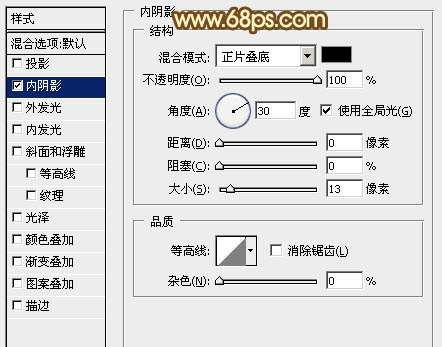
<图18>

<图19>
14、新建一个图层,用椭圆选框工具拉出眼珠选区并填充黑色。

<图20>
15、同上的方法制作眼部高光。到这一步眼睛部分基本完成。

<图21> 16、右边的眼睛直接复制就可以,效果如下图。

<图22>
17、新建一个图层,简单加强边缘的暗部,再加上鼻子、嘴巴、斑点,效果如图23,24。

<图23>

<图24> _ueditor_page_break_tag_18、在背景图层上面新建一个图层,用钢笔勾出耳朵轮廓,转为选区后填充褐色,如图25。然后用减淡工具涂出高光,如图26,27。

<图25>

<图26>

<图27>
19、左边的耳朵复制右边的即可,效果如下图。

<图28>
最后调整一下细节,完成最终效果。

<图29>
utobao编注:更多鼠绘教程学习和鼠绘技术讨论交流和鼠绘作业提交请进入优图宝PS鼠绘交流区:http://www.utobao.com/news/57.html




