最终效果

utobao编注:更多鼠绘教程学习和鼠绘技术讨论交流和鼠绘作业提交请进入优图宝PS鼠绘交流区:http://www.utobao.com/news/57.html
下面是具体的绘制步骤介绍:1、胡萝卜的构造比较简单,只有主体及叶子部分,分解图如下。

<图1> 2、新建一个1024 * 768像素的文件,新建一个组,用钢笔勾出红萝卜主体轮廓,如下图。转为选区后给组添加蒙版。
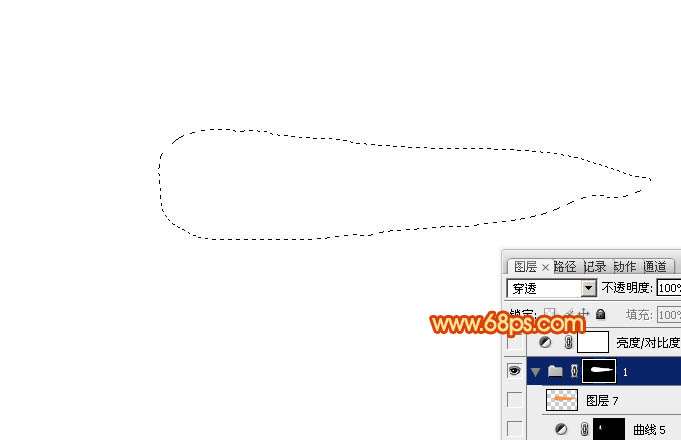
<图2>
3、在组里新建一个图层,填充橙红色:#FD8308作为底色,如下图。
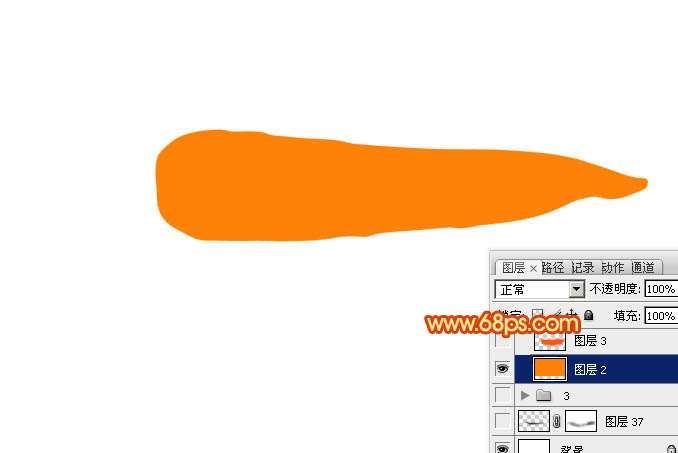
<图3>
4、新建一个图层用钢笔勾出底部中间位置暗部选区,羽化15个像素后填充稍深的橙红色:#F85B07,如下图。
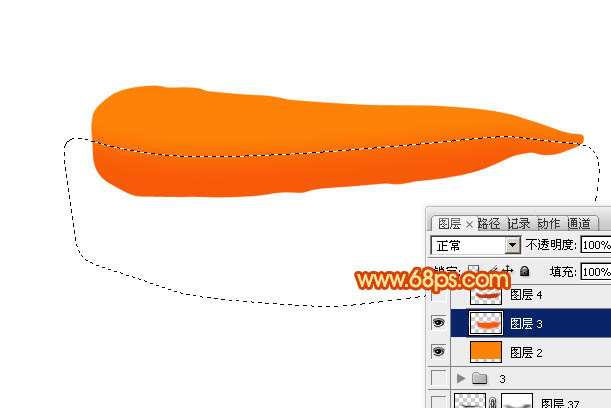
<图4> 5、新建一个图层用钢笔勾出底部边缘暗部选区,羽化10个像素后填充暗红色:#C53811,如下图。

<图5>
6、新建一个图层,用钢笔勾出底部高光选区,羽化20个像素后填充稍亮的橙红色:#FD9542,如下图。
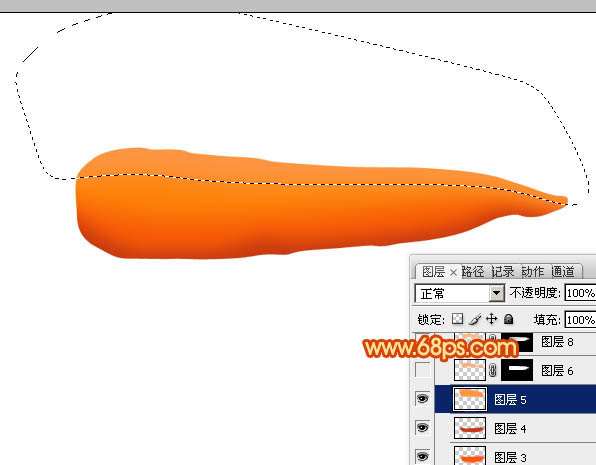
<图6>
7、新建一个图层,用钢笔勾出顶部边缘附近高光选区,羽化10个像素后填充稍亮的橙红色:#FCAD74,如图7。
调出当前组蒙版选区,选择菜单:选择 > 修改 > 收缩,数值为2,确定后再把选区羽化1个像素,然后给当前图层添加图层蒙版,用黑色画笔把右侧边缘过渡涂出来,确定后把图层不透明度改为:60%,如图8,9。

<图7>

<图8>
_ueditor_page_break_tag_

<图9> 8、新建一个图层,用钢笔勾出顶部边缘高光选区,羽化8个像素后填充淡橙色:#FFBC7E,如图10。然后调成当前图层下面的图层蒙版选区,给当前图层添加蒙版,用黑色画笔把左侧右侧局部过渡效果擦出来,效果如图11。

<图10>

<图11>
9、新建一个图层,用钢笔勾出中间部分的高光部分选区,羽化6个像素后填充橙黄色:#FFC256,不透明度改为:30%,效果如下图。

<图12> 10、新建一个图层,用钢笔勾出中间高光部分选区,羽化4个像素后填充淡绿色:#DAFF56,混合模式改为"滤色",不透明度改为:30%,如下图。

<图13>
11、新建一个图层,用钢笔勾出右侧边缘高光选区,羽化2个像素后填充淡橙色,右侧顶部同样方法加上高光,效果如图15。

<图14>

<图15>
12、新建一个图层,用钢笔勾出左侧边缘的暗部选区,羽化2个像素后填充暗橙色:#E37B24,如下图。
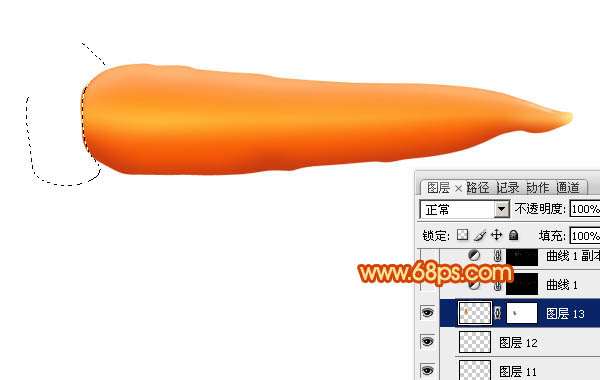
<图16> 13、现在来制作纹理细节。创建曲线调整图层,把高光设置亮一点,假如他17,确定后把蒙版填充黑色,用白色画笔把纹理的高光部分涂抹出来,效果如图19。
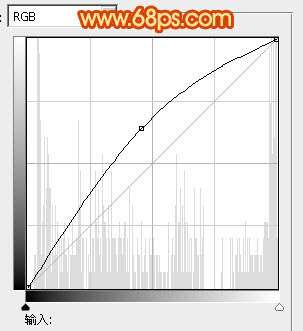
<图17>
_ueditor_page_break_tag_

<图18>

<图19>
14、再创建曲线调整图层,适当把RGB调暗,参数设置如图20,确定后把蒙版填充黑色,用白色画笔把纹理的暗部涂出来,效果如图21。
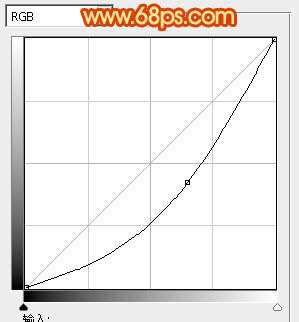
<图20>

<图21> 15、新建一个图层,左上部可以适当加入一些绿色,如下图。

<图22>
16、新建一个图层,边缘部分再增加一些细节,主体部分基本完成,如下图。

<图23>
17、在背景图层上面新建一个组,再来制作叶子部分。
在组里新建一个图层,用钢笔勾出一片叶子的选区,填充淡绿色:#C7DB48。

<图24>
18、新建一个图层,按Ctrl + Alt + G 创建剪贴蒙版,用暗绿色画笔给叶子增加暗部,如下图。

<图25>
_ueditor_page_break_tag_

<图26>

<图27> 19、同上的方法制作其它叶子,注意好层次关系,过程如图28 - 30。

<图28>

<图29>

<图30>
最后加上投影,再给增加整体对比度,完成最终效果。

utobao编注:更多鼠绘教程学习和鼠绘技术讨论交流和鼠绘作业提交请进入优图宝PS鼠绘交流区:http://www.utobao.com/news/57.html




