这篇PS鼠绘教程介绍一些简单的表情图片的制作方法。整个制作过程比较简单,只需要用选区工具做好图形的选区,然后加上渐变色和高光即可。方法很简单。教程的图片是网上找的表情图片,版权归原作者所有。最终效果

utobao编注:更多鼠绘教程学习和鼠绘技术讨论交流和鼠绘作业提交请进入优图宝PS鼠绘交流区:http://www.utobao.com/news/57.html
一、新建一个600 * 600像素的文件,新建一个图层,用钢笔勾出图1所示的选区(为了勾出的图形均匀,先勾一半的选区,另一半直接复制即可)。
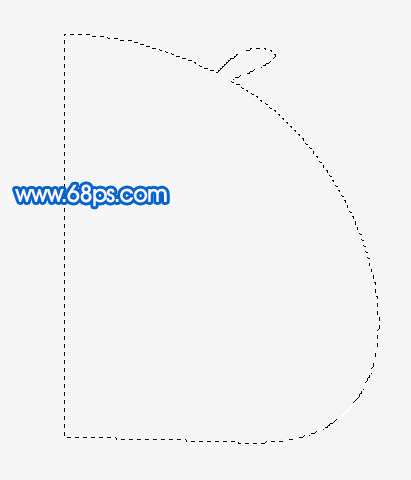
二、把选区填充颜色:#64EEFB,效果如图2,然后把做好的图层复制一层,执行:编辑 > 变换 > 水平翻转,再把两个图形对接在一起并合并。图层命名为“主体轮廓”,效果如图3。


三、双击图层调出图层样式,参数设置如图4,效果如图5。


四、调出“主体轮廓”图层选区,执行:选择 > 修改 > 收缩,数值为30,如图6,按Ctrl + Alt + D 羽化25个像素,新建一个图层填充颜色:#12A3E6,效果如图8。



_ueditor_page_break_tag_
五、调出“主体轮廓”图层选区,在图层的最上面新建一个图层填充白色,用椭圆选框工具拉出图9所示的选区,按Delete删除,把图层不透明度改为:25%,效果如图10。
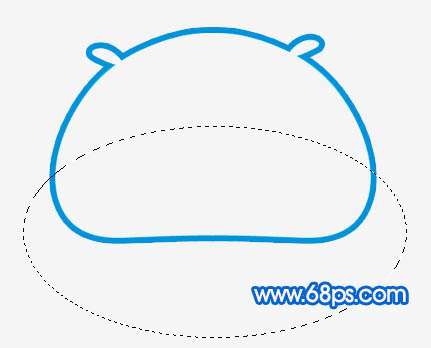

六、新建一个图层,用椭圆选框工具拉出图11所示的选区,填充白色。然后把选区往下移一些距离,如图12,按Delete删除,效果如图12。取消选区后加上图层蒙版稍微把两端涂掉,效果如图13。



七、新建一个图层,用钢笔勾出图14所示的选区,填充白色,取消选区后加上图层蒙版用黑色画笔涂掉两端,效果如图15。


八、新建一个图层,用椭圆选框工具拉出图16所示的圆形选区,选择渐变工具颜色设置如图17,拉出图18所示的线性渐变。

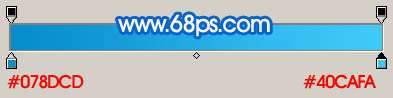

_ueditor_page_break_tag_
九、新建一个图层,用椭圆选框工具拉出图19所示的圆形选区,填充颜色:#406693。

十、把当前图层复制一层,锁定图层填充颜色:#2F4E72,然后用椭圆选框工具拉出图20所示的选区,按Delete删除。

十一、同样的方法制作出眼珠部分的其它图形,效果如下图。

十二、新建一个图层,用椭圆选框工具拉出图22所示的选区,填充颜色:#273C51。

十三、新建一个图层,用椭圆选框工具拉出图23所示的选区,填充白色,取消选区后加上图层蒙版,用黑白渐变拉出透明效果如图24。


十四、新建一个图层,同样的方法,制作其它的高光部分,效果如下图。

十五、另一只眼睛直接复制过去就可以了。

十六、制作其它的装饰部分,效果如下图。

十七、最后加上投影及背景,完成最终效果。

utobao编注:更多鼠绘教程学习和鼠绘技术讨论交流和鼠绘作业提交请进入优图宝PS鼠绘交流区:http://www.utobao.com/news/57.html




